Почему я не вижу элемент на виде Часть 2
В этой статье собран список более редких причин из-за которых объект может не отображаться на виде. Также вы можете найти и «Решение» как отобразить элемент.
Добавляйте страницу закладки и возвращайтесь к списку, когда что-то потеряли в модели. Список частых причин невидимости элемента на виде.
Реже встречающиеся причины почему объект не отображается на виде
-
Объект задан как невидимый в настройках уровня детализации его категории для данного вида/шаблона вида
Причина: В настройках семейства может быть выставлено переопределение видимости какого-то (или всего) объема только для низкого/среднего/высокого уровня детализации.
Пример: На низком уровне детализации объём не показывается.
Например, в семействе выключено отображение части его объёма (или всего объёма) для низкого уровня детализации. На виде выставлен другой уровень детализации, к примеру, средний. Но для категории объекта на этом виде выставлено отображение другого уровня детализации.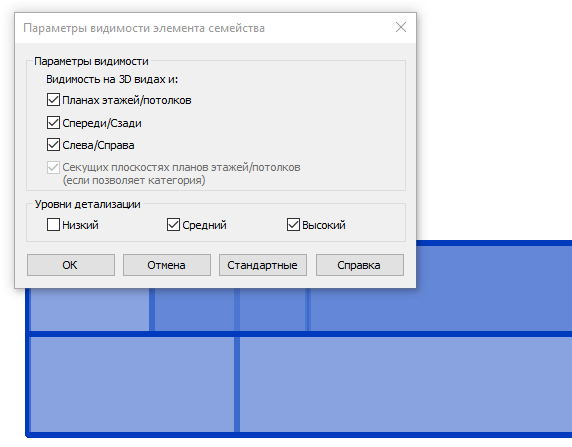
При этом на виде может быть выставлен средний/высокий уровень детализации, но объект всё равно не отображается.
Решение: Всвойствах вида в графе «Переопределение видимости/графики» кликнуть «Изменить». В появившемся диалоговом окне перейти на вкладку «Категории модели», выбираем категорию объекта в столбце «Уровень детализации» выставить тот уровень, который позволяет отобразить данное семейство.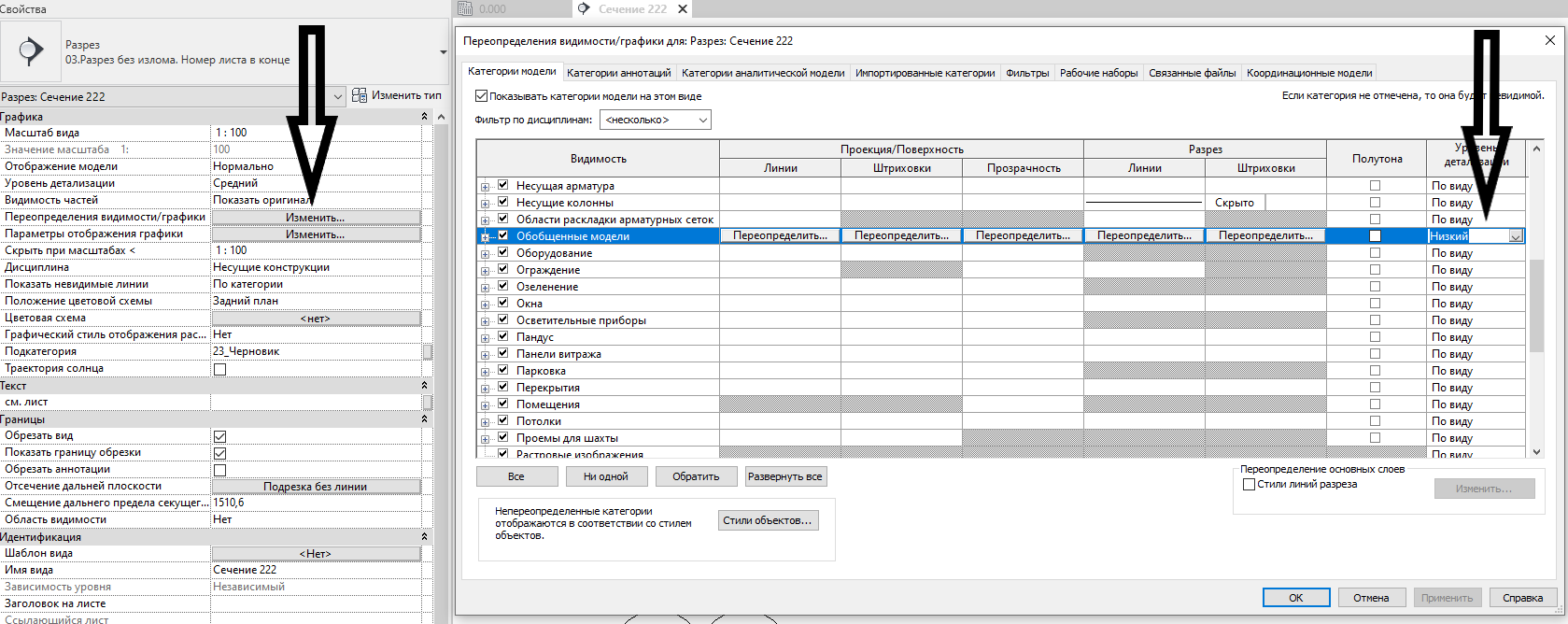
После этого необходимо нажать ОК.
-
Объект находится в рабочем наборе, который не загружен в связанном файле
Причина: Объект располагается в связанном файле, но при загрузке/обновлении данной связи рабочий набор с этим объектом закрыт, т.е. не подгружен.
Решение: На панели задач выбрать «Вставить», далее «Диспетчер связей».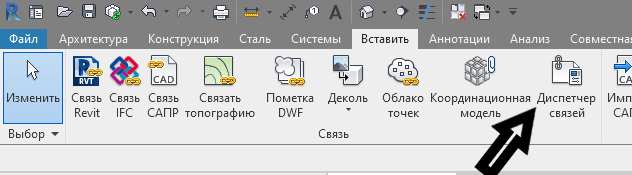
В появившемся одноимённом диалоговом окне выбрать связь с требуемым объектом, нажать кнопку «Управление рабочими наборами».
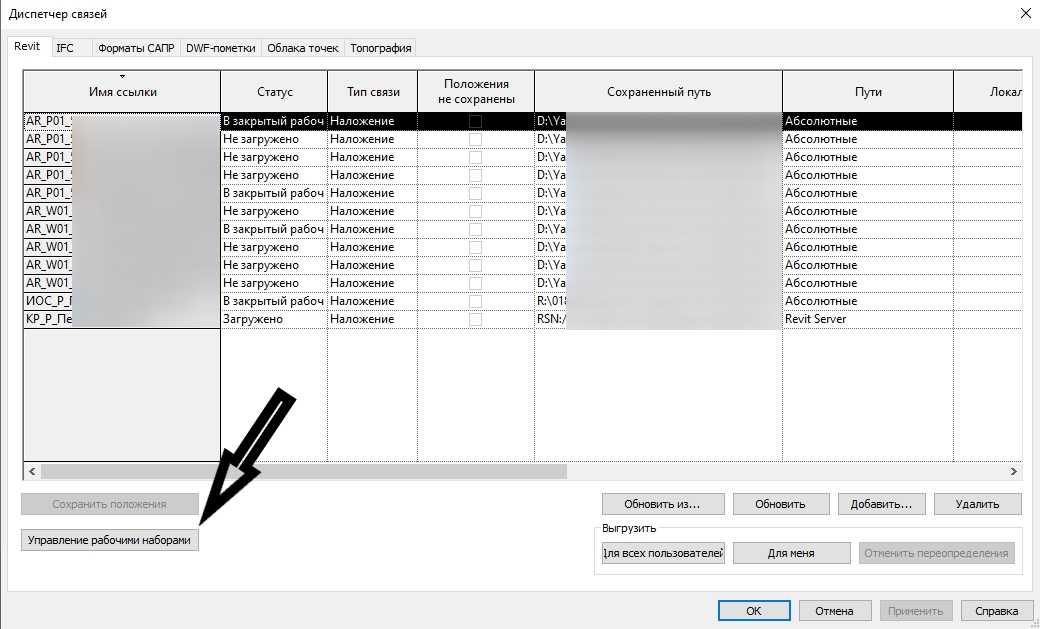
Далее в новом окне выбрать нужный рабочий набор связанной модели и кликнуть «Открыть». После этого нажать «Обновить».
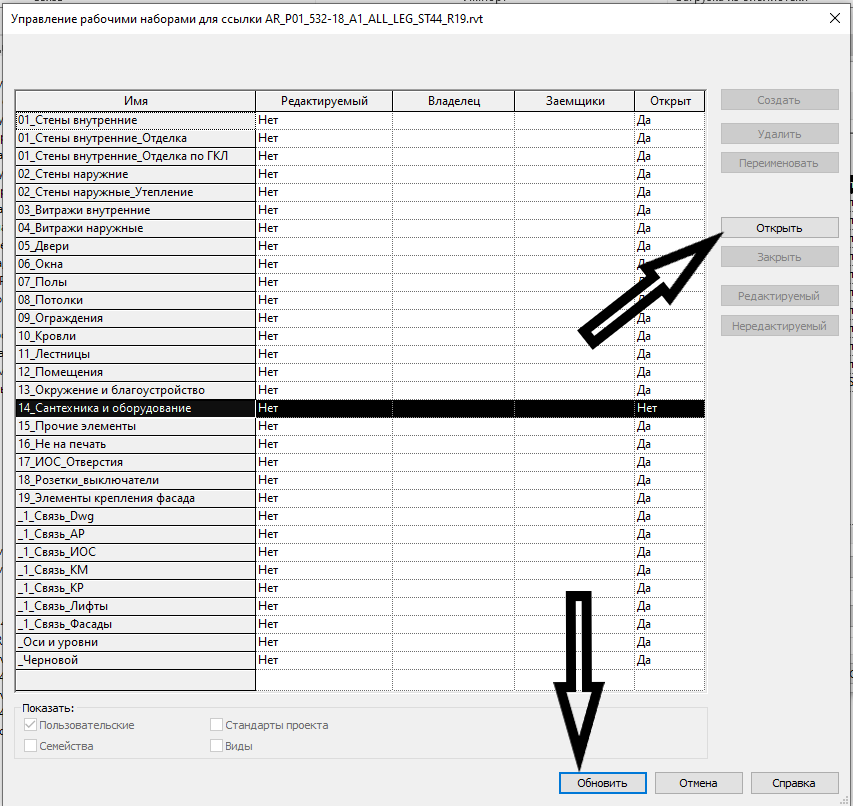
Связанная модель обновится и в ней отобразятся все открытые рабочие наборы. -
Объект находится в рабочем наборе, который не видим в связанном файле
Причина: Объект располагается в связанном файле, но на данном виде рабочий набор с этим объектом скрыт
Решение: В свойствах вида в графе «Переопределение видимости/графики» кликнуть «Изменить». В появившемся диалоговом окне перейти на вкладку «Связанные файлы», выбрать связанную модель с требуемым объектом и в столбце «Параметры отображения» нажать на «Пользовательские/По основному виду».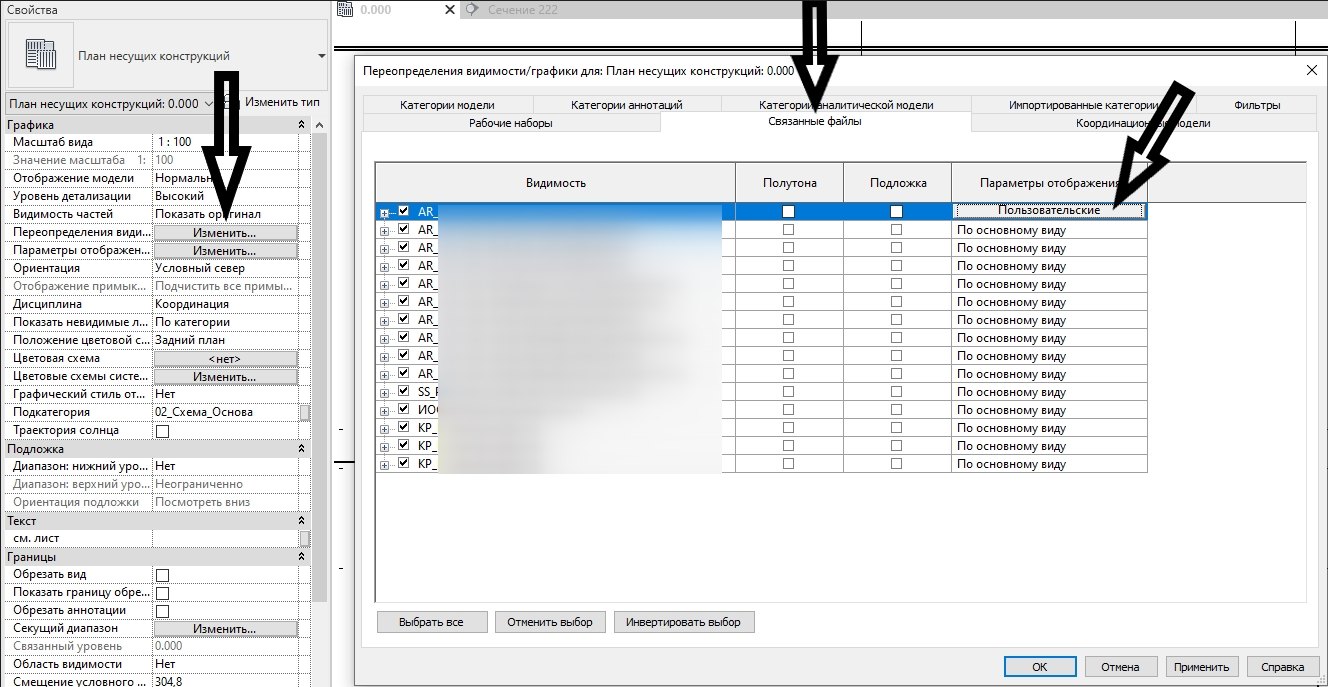
В появившемся диалоговом окне «Параметры отображения связанных файлов» перейти на вкладку «Рабочие наборы». Тут при переключении на пользовательский режим появляется возможность включить ранее скрытые рабочие виды для конкретно ДАННОГО вида.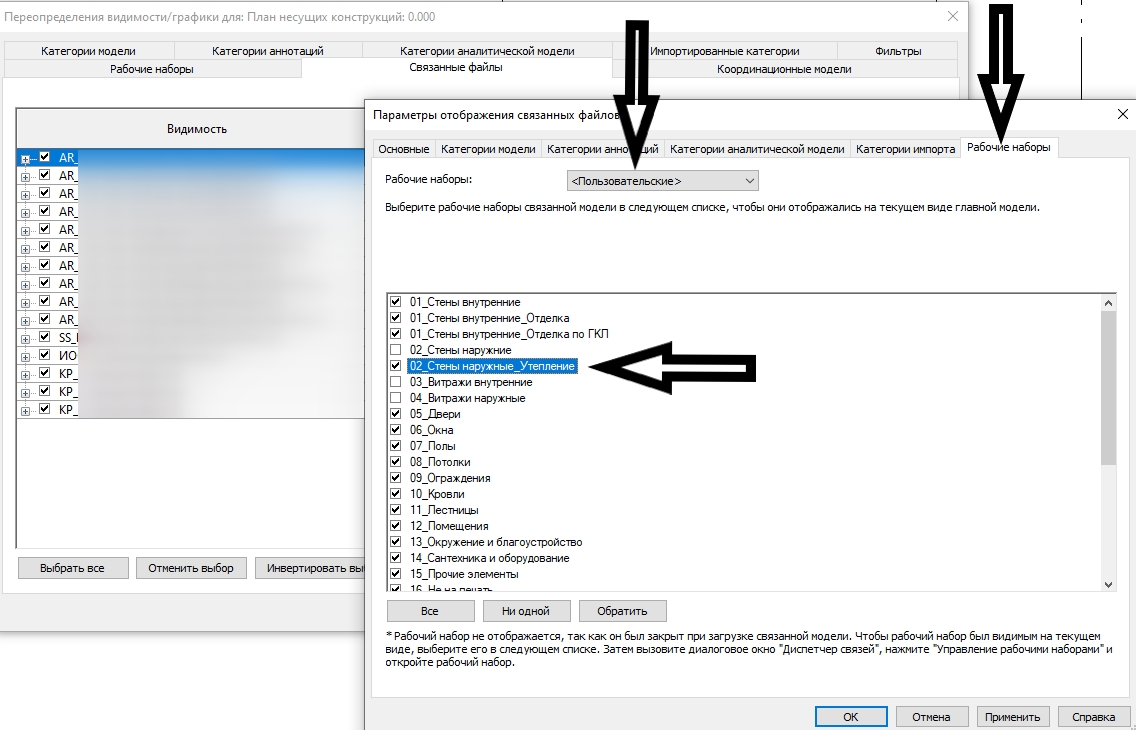
Далее - нажать ОК в обоих диалоговых окнах.
-
Объект является частью связанного файлы, который не виден на виде
Причина: Объект, находящийся в связанном файле может не отображаться из-за того, что выключено отображение самого связанного файла на виде.
Решение: В свойствах вида в графе «Переопределение видимости/графики» кликнуть «Изменить». В появившемся диалоговом окне перейти на вкладку «Связанные файлы», выбрать связанную модель с требуемым объектом и активировать галочку напротив данной модели.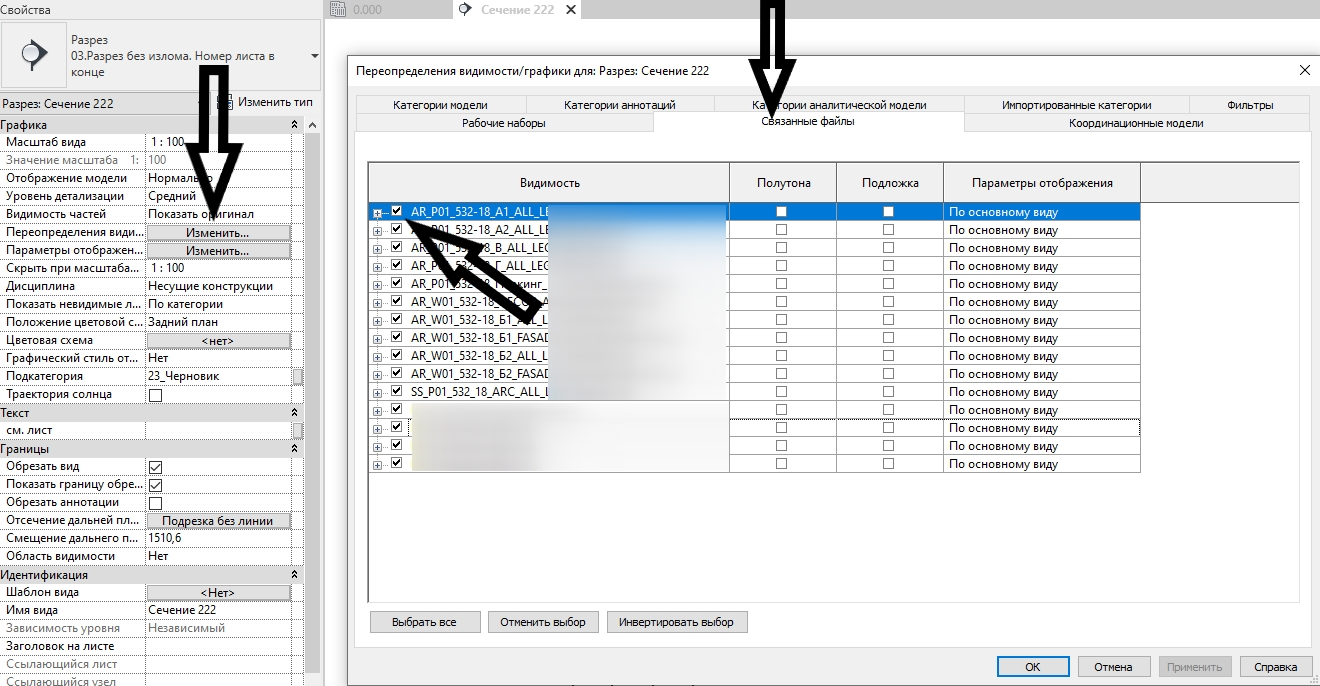
Далее – нажать ОК.
-
Пользователь неправильно определил связь, к которой принадлежит элемент
Причина: В случае, если в проект загружено несколько связанных моделей Revit и объекты в этих связанных моделях могут быть похожи, то пользователь вполне может искать объект внутри не той связи.
Решение: В данном случае необходимо проверить, загружены ли все связи (и рабочие наборы в них) и проверить, с какой связью необходимо далее работать. -
Объект находится в связанном файле, который не расположен в указанном месте
Причина: Связанный файл может быть вставлен не в правильное положение и может выходить за область подрезки вида.
Решение: имеется несколько вариантов корректировки положения связанной модели:
- вручную – путём ручной сдвижки связанной модели в плане и по высоте, совмещая оси связанной и разрабатываемой модели.
- удалить данную связь и попробовать вставить по обновлённым координатам (если они уточнялись при помощи координационного файла) – по внутреннему началу или от базовой точки к базовой точке. -
Объект – формообразующий элемент, и «Показать формы по параметрам вида» выключено
Причина: В проекте могут быть скрыты все формообразующие элементы без использования специальных команд и фильтров.
Решение: На панели задачи на вкладке «Формы и генплан» - в меню «Концептуальные формы» необходимо выбрать кнопку «Показать формы по параметрам вида»: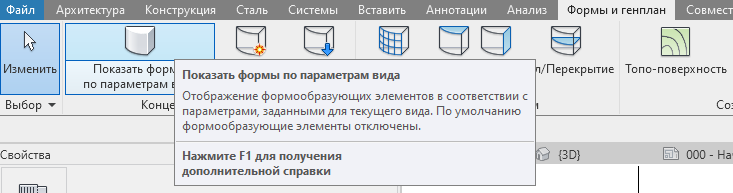
После нажатия данной кнопки все формообразующие элементы в проекте будут показаны на всех видах. И кнопка поменяет вид:
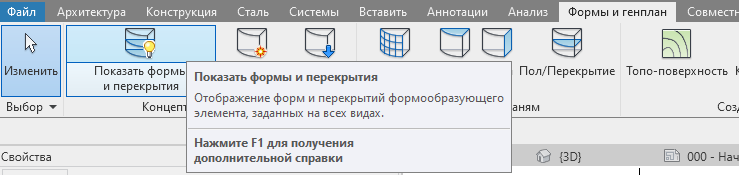
-
На 3D виде активировано включение дальнего секущего предела
Причина: На 3D видах (в том числе на видах «Камера») имеется возможность скрытия элементов, не попадающих в пределы секущего диапазона.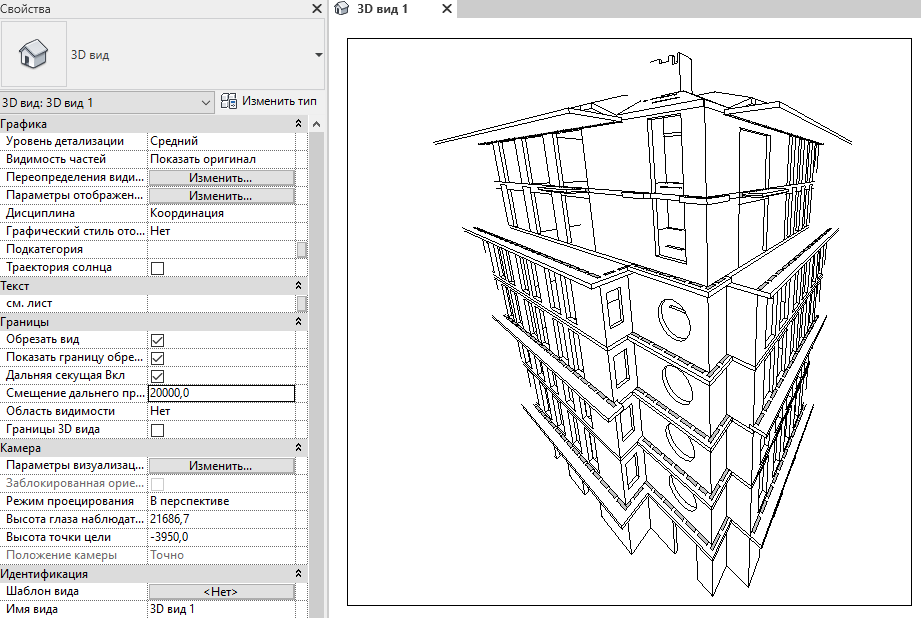
Данный диапазон работает вне зависимости от границ 3D вида и границ камеры.
Решение: В свойствах 3D вида переназначить «Смещение дальнего предела секущего диапазона» так, чтобы требуемый элемент отобразился.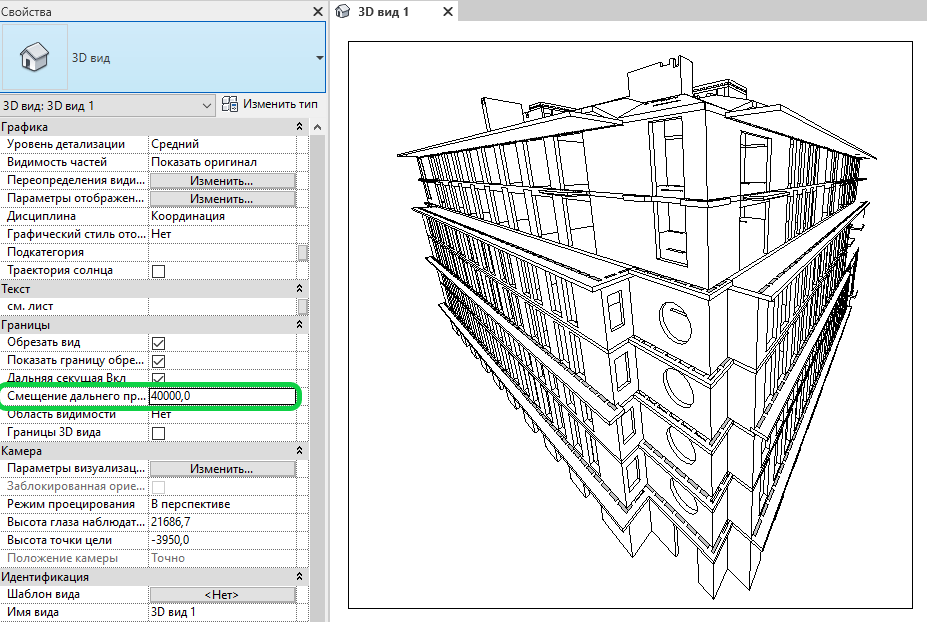
Помимо этого, можно просто отключить отсечение вида диапазоном – для этого в свойствах вида необходимо убрать галку «Дальняя секущая Вкл»:
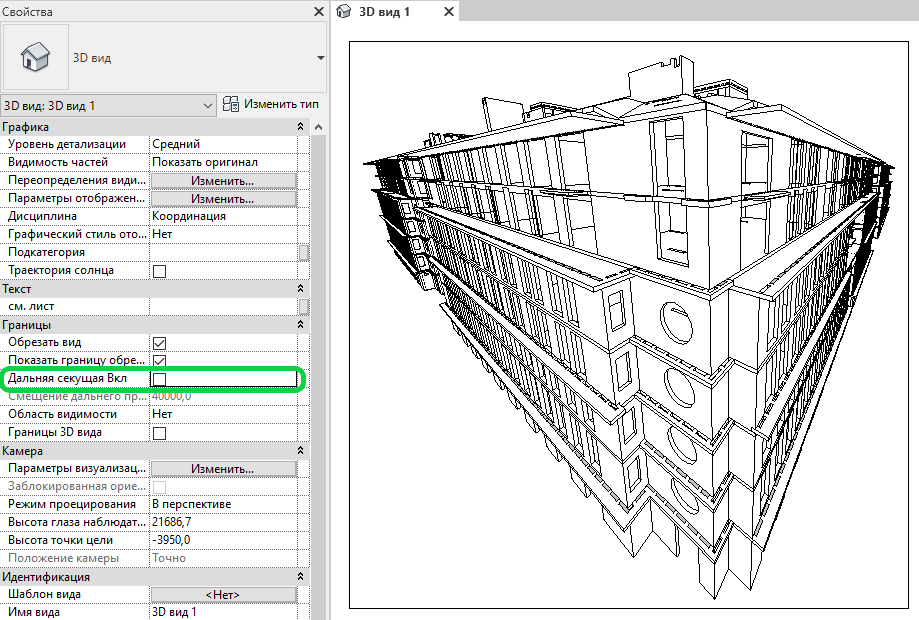
-
Объект находится в составе группы, и он был исключён из группы
Причина: Возможен такой случай, что имеется группа с несколькими элементами внутри (неважно категория аннотаций это или категория модели) и пользователь случайным образом удалил один из элементов группы ВНЕ режима редактирования группы. Такое удаление категорически запрещено!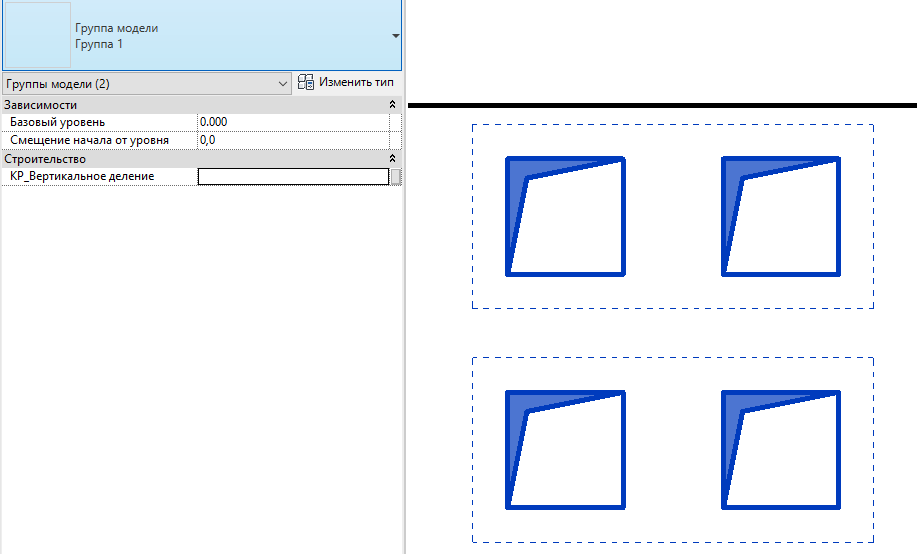
Соответственно, одна из групп отображается без этого элемента: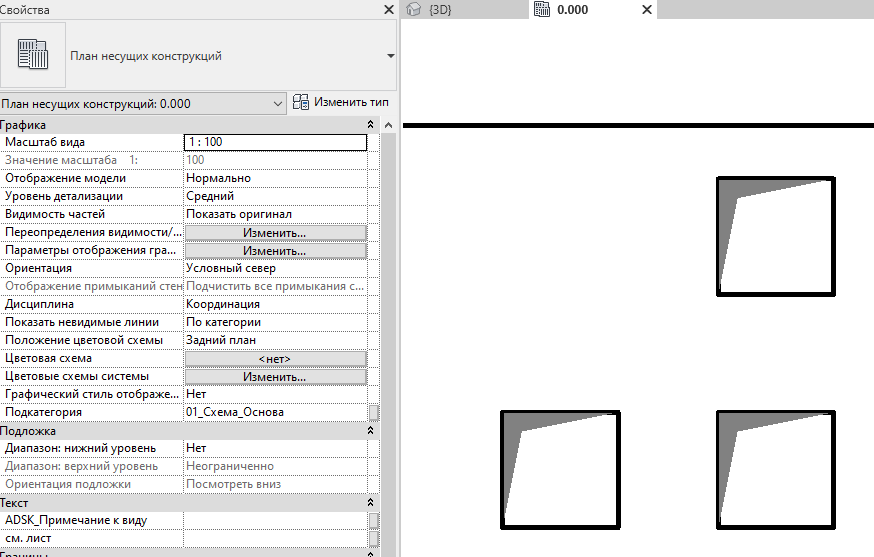
Теперь при наведении на такую группу пользователь может увидеть контур удалённого ранее элемента: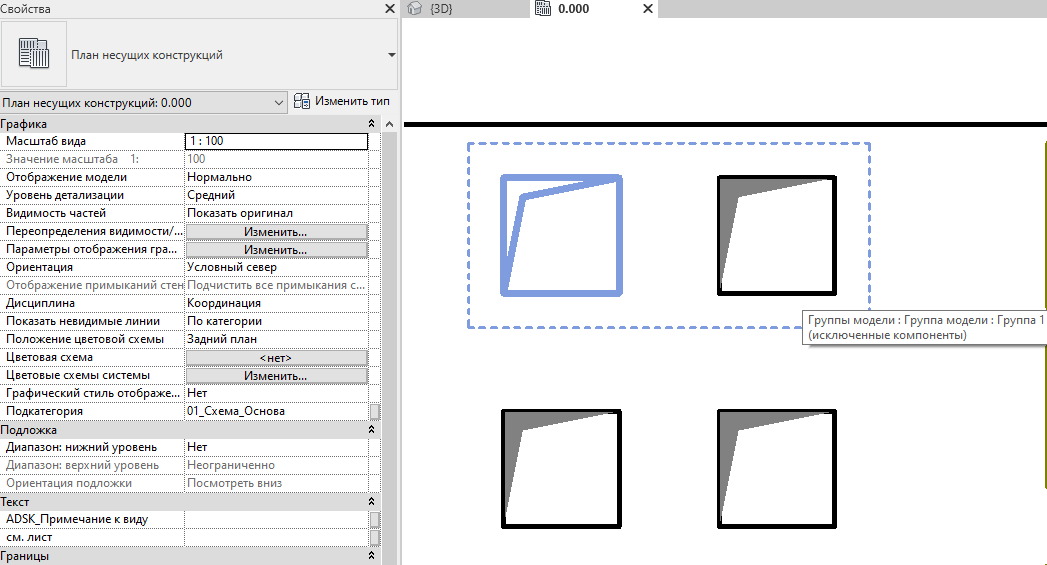
А при выделении данная группа выглядит абсолютно полноценной. Также данный элемент теперь не подсчитывается в объёмах материалов:
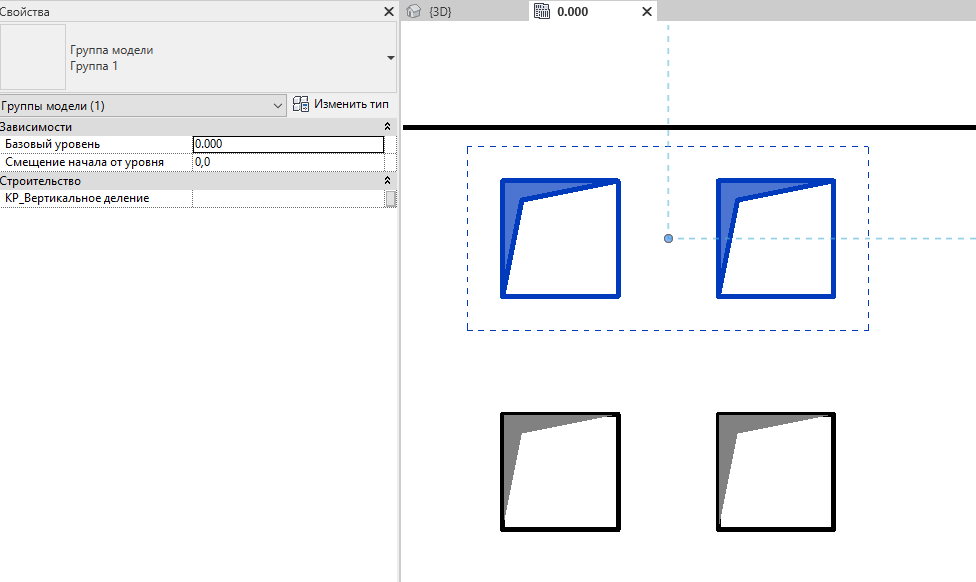
Решение: При выделении данной «неполноценной» группы необходимо нажать на кнопку «Восстановить все исключённые» на панели задач в столбце «Группа»: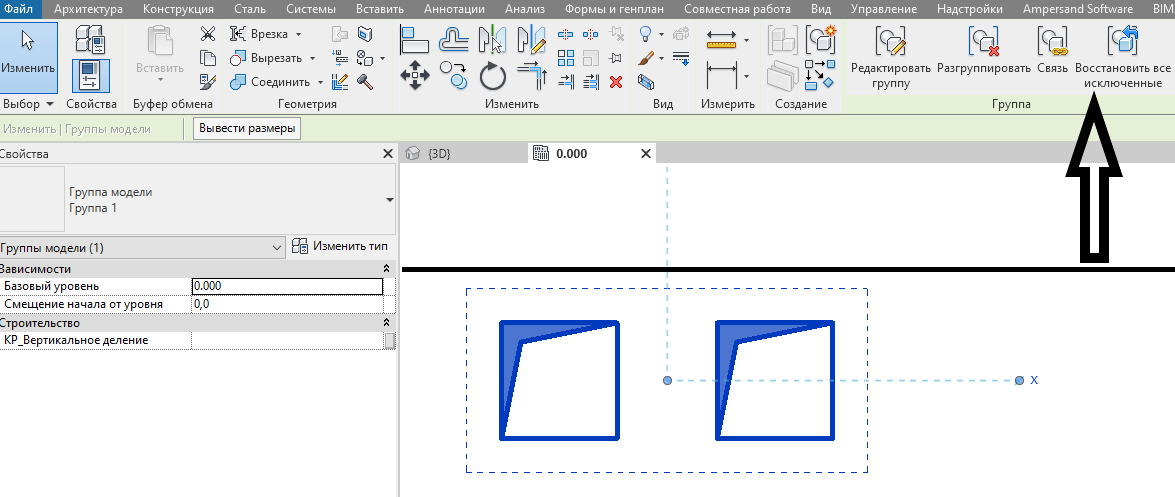
После этого группа восстанавливается и выглядит, как и все остальные такие же группы. -
Объект является семейством, геометрия которого не определена как видимая для данного типа вида
Причина: В настройках семейства может быть выставлено переопределение видимости какого-то (или всего) объема только для 3D видов и/или для каких-либо конкретных видов.
Решение: Необходимо зайти в семейство и выделив часть его объёма (или весь объём) в свойствах нажать на «Изменить» напротив «Переопределения видимости/графики»: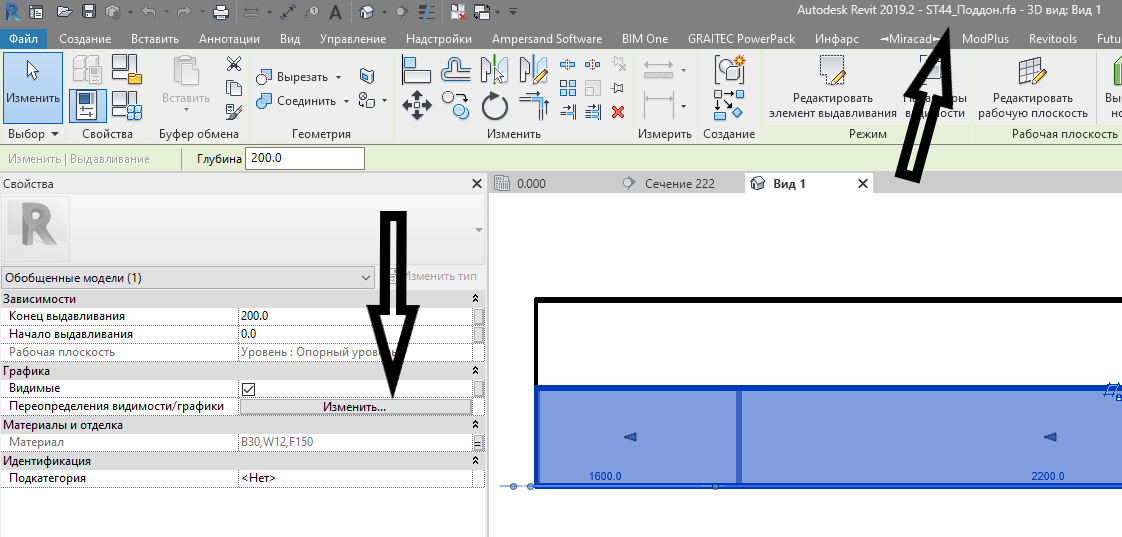
В появившемся диалоговом окне «Параметры видимости элемента семейства» необходимо поставить галочки напротив требуемых типов видов: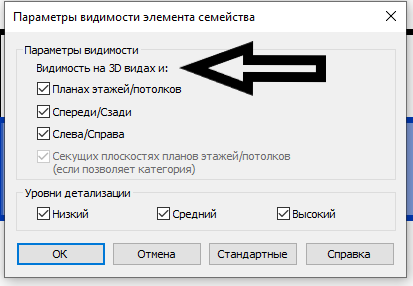
Далее – нажать ОК. Сохраняем семейство и подгружаем его в проект. -
Объект является семейством, геометрия которого не определена как видимая для данного типа уровня детализации
Причина: В настройках семейства может быть выставлено переопределение видимости какого-то (или всего) объема только для низкого/среднего/высокого уровня детализации.
Решение: необходимо зайти в семейство и выделив часть его объёма (или весь объём) в свойствах нажать на «Изменить» напротив «Переопределения видимости/графики»: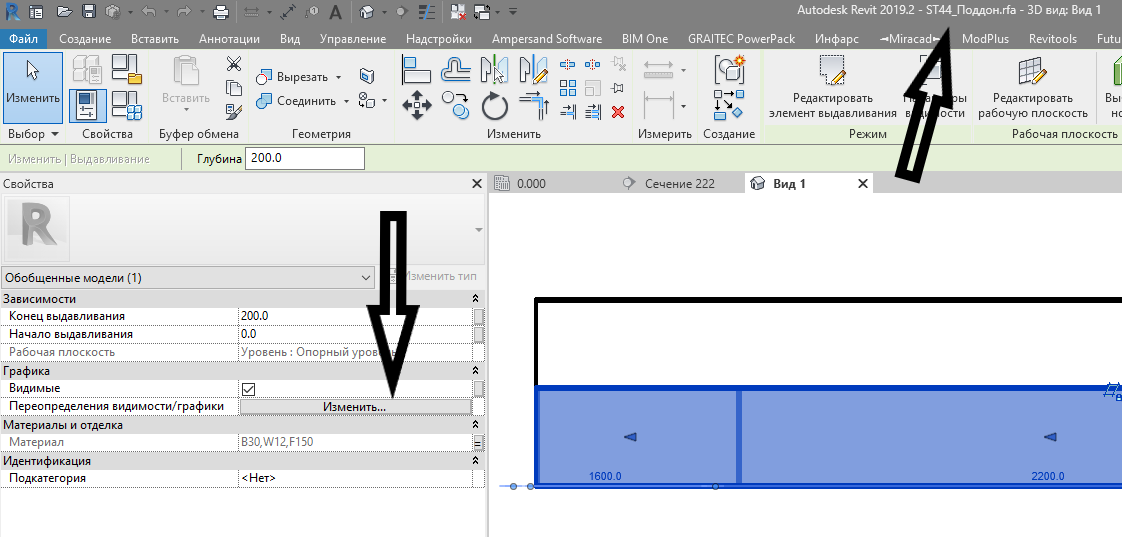
В появившемся диалоговом окне «Параметры видимости элемента семейства» необходимо поставить галочки напротив требуемых уровней детализации:
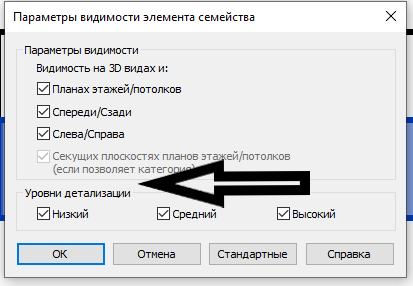
Далее – нажать ОК. Сохраняем семейство и подгружаем его в проект.
Либо необходимо поменять уровень детализации для вида. Для этого внизу на панели управления кликнуть по кнопке «Уровень детализации» и выбираем требуемую детализацию, при которой семейство объекта отображается.
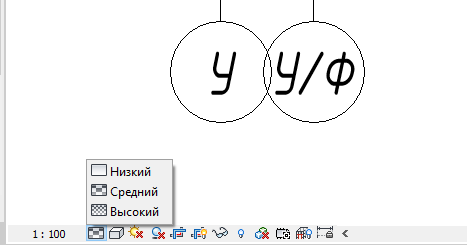
-
Элемент находится в составе объекта установленного в цвет фона
Причина: Для элемента переопределена видимость на виде, чтобы все его линии контура, штриховка были в цвет фона. Например, элемент, у которого все грани и штриховка выставлены в цвет фона (белый) при выделении отображается как всегда (см. левый рисунок ниже). А без выделения в данном случае объект не отображается никак (см. правый рисунок ниже):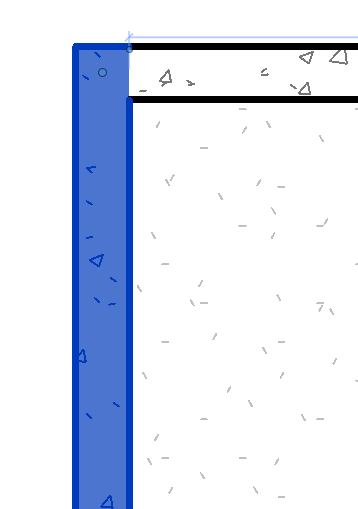
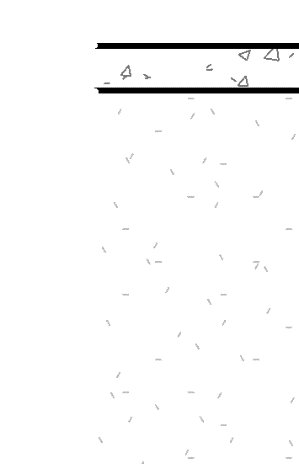
Решение: выделить требуемый элемент на текущем виде, далее ПКМ – «Переопределить графику на виде» - «Для элемента»: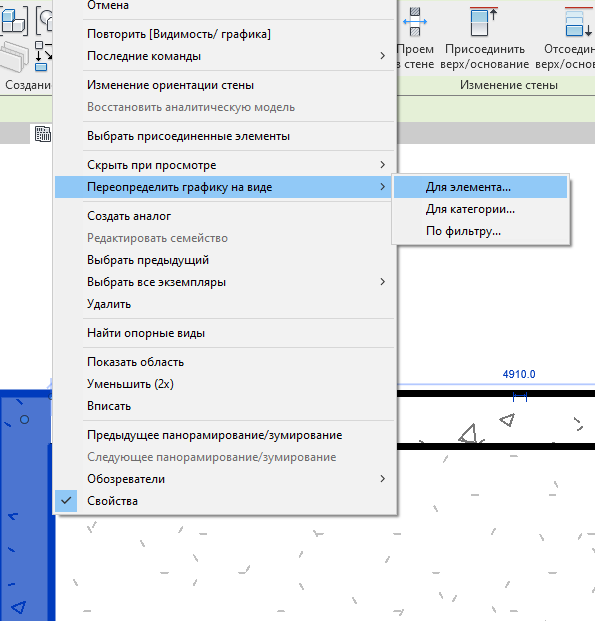
В открывшемся диалоговом окне «Графика элемента на данном виде» необходимо проверить настройку отображения Проекционных линий, Поверхности, Линий разреза и Штриховки разреза. Все вышеперечисленные линии и штриховки необходимо поменять с цвета фона на другой цвет/без переопределения. Для возврата настроек по умолчанию, можно воспользоваться кнопкой «Сброс»: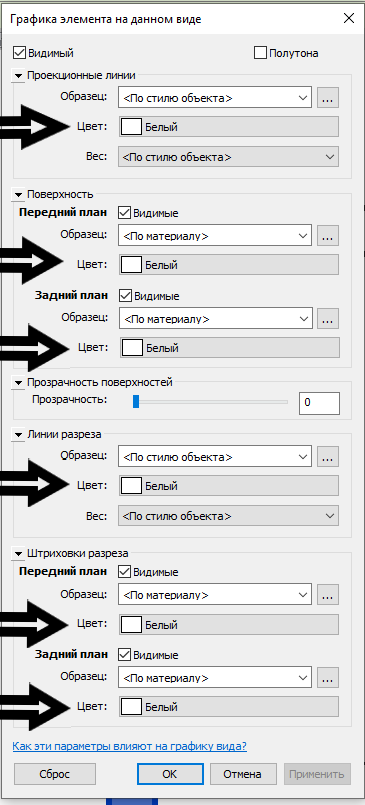
После данных манипуляций элемент отображается на виде целиком. -
Элемент находится в составе объекта, категория которого установлена в цвет фона
Причина: Для категории переопределена видимость на виде, где все линии контура, штриховки для категории назначены в цвет фона.
Например, элемент категории, у которой все грани и штриховка выставлены в цвет фона (белый) при выделении отображается как всегда (см. рисунок слева ниже). А без выделения в данном случае объекты одной категории не отображаются никак (см. рисунок справа ниже).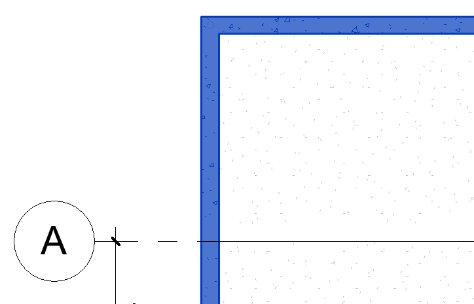
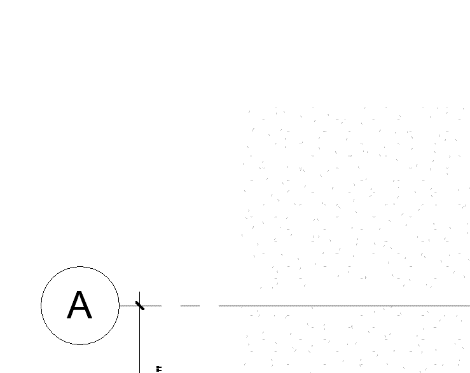
Решение: Выделить требуемый элемент на текущем виде, далее ПКМ – «Переопределить графику на виде» - «Для категории»: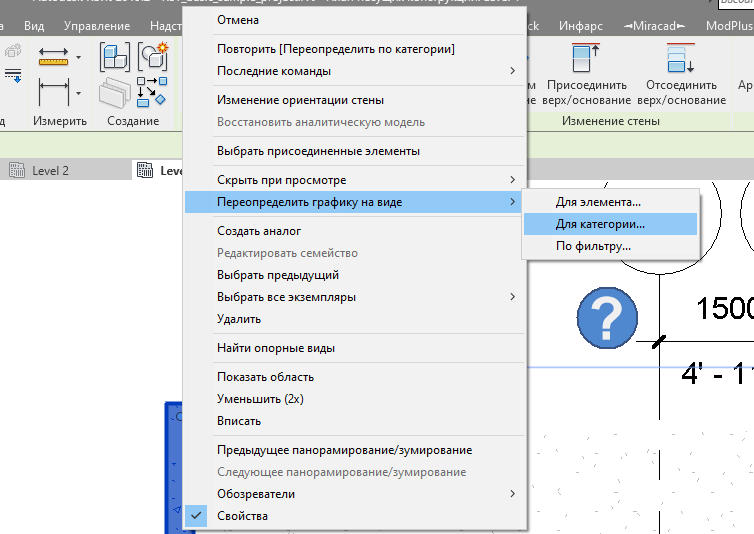
В открывшемся диалоговом окне «Графика элемента на данном виде» необходимо проверить настройку отображения Проекционных линий, Поверхности, Линий разреза и Штриховки разреза. Все вышеперечисленные линии и штриховки необходимо поменять с цвета фона на другой цвет/без переопределения: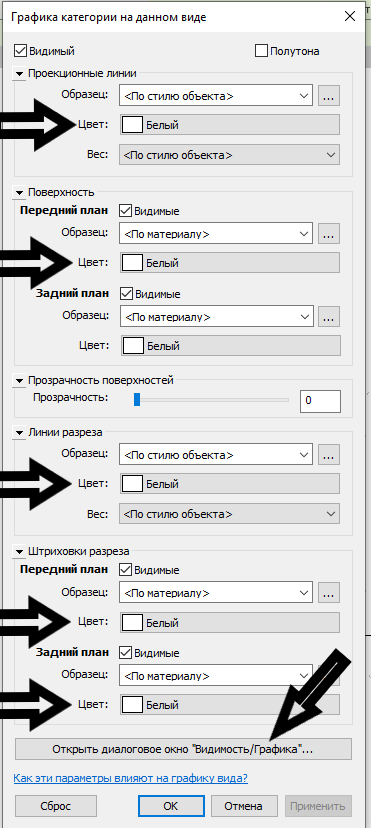
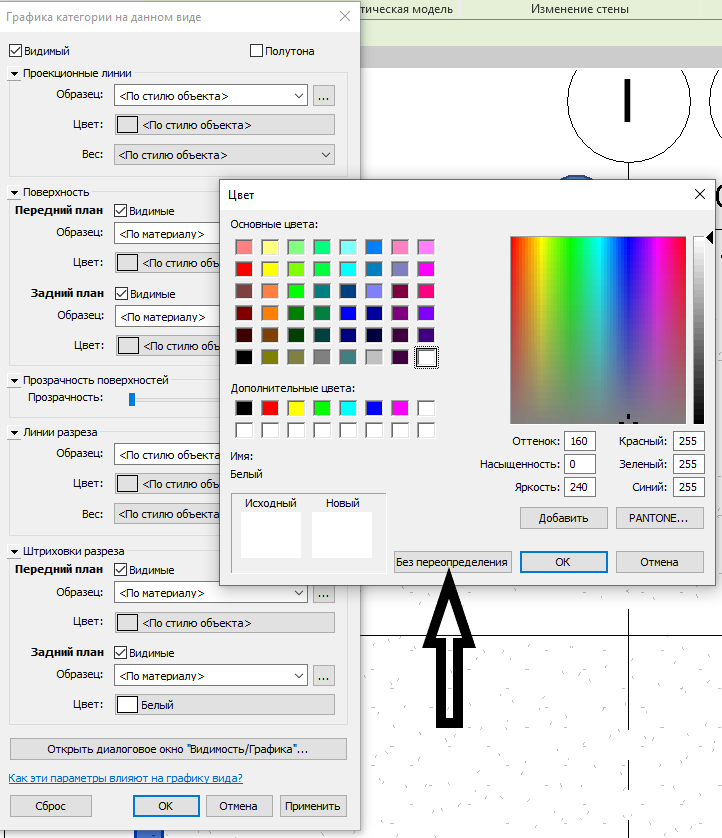
Также существует возможность корректировки цвета линий и штриховок категории сразу через переопределение видимости/графики: в свойствах вида нажать «Переопределение видимости/графики» - «Изменить» - вкладка категории модели – выбрать требуемую категорию, далее нажать на отображение линий/штриховок – изменить цвет/отменить переопределения. Далее – нажать ОК: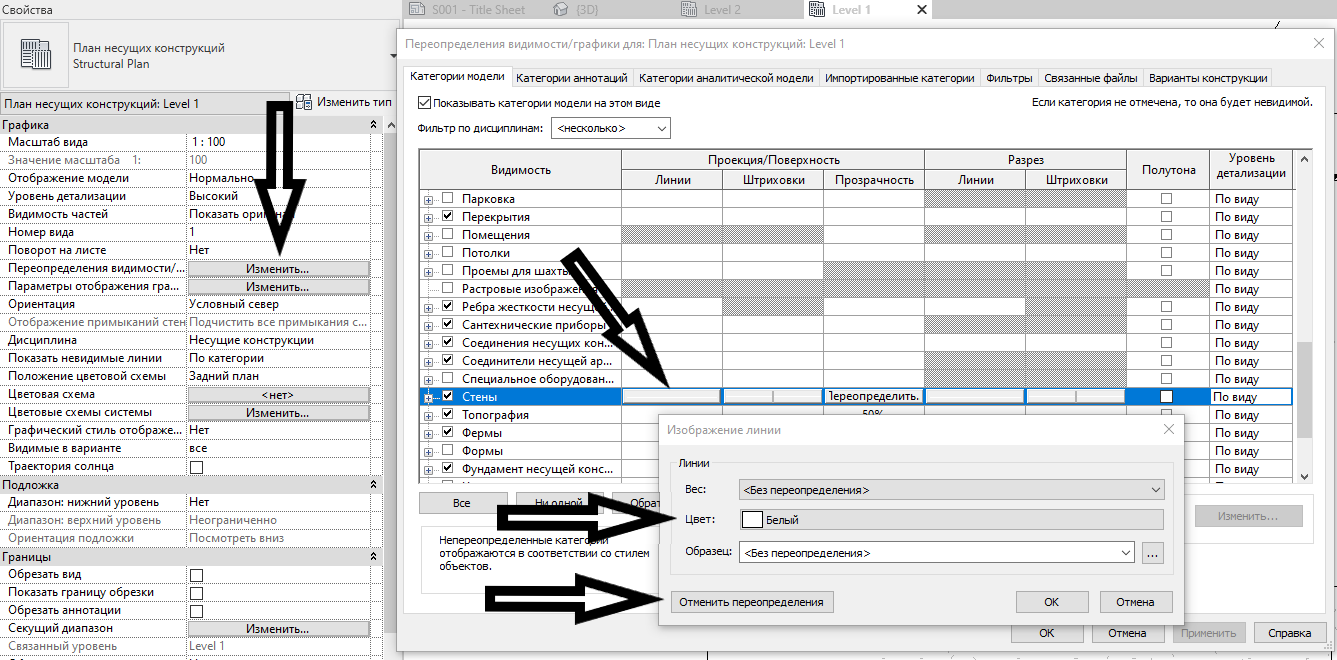
-
Деактивировано отображение модели в свойствах вида
В свойствах всех типов 2D видов существует возможность переключения типа отображения модели: «Нормально», «Полутона», «Не отображать».
Причина: Выбрана опция «Не отображать», поэтому на текущем виде остаются только категории аннотаций, а все категории модели скрываются.
Решение: В свойствах текущего вида в строке «Отображение модели» необходимо выбрать значение «Нормально» или «Полутона».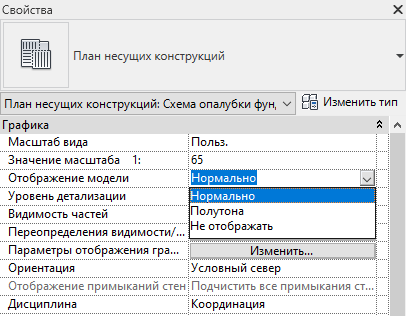
-
Настройки стиля объекта установлены в цвет фона
Причина: Стиль объекта может быть настроен так, что линии объекта будут такими же, как и цвет фона и данный объект не будет отображаться. Данная настройка располагается на панели задач: «Управление» - «Стили объектов».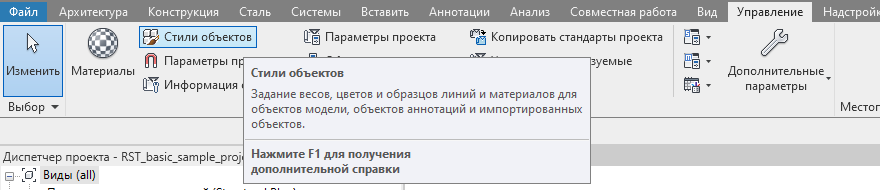
Решение: Зайти в настройки стилей объекта: «Управление» - «Стили объектов». В открывшемся одноимённом окне выделить требуемую категорию/подкатегорию и поменять цвет линий: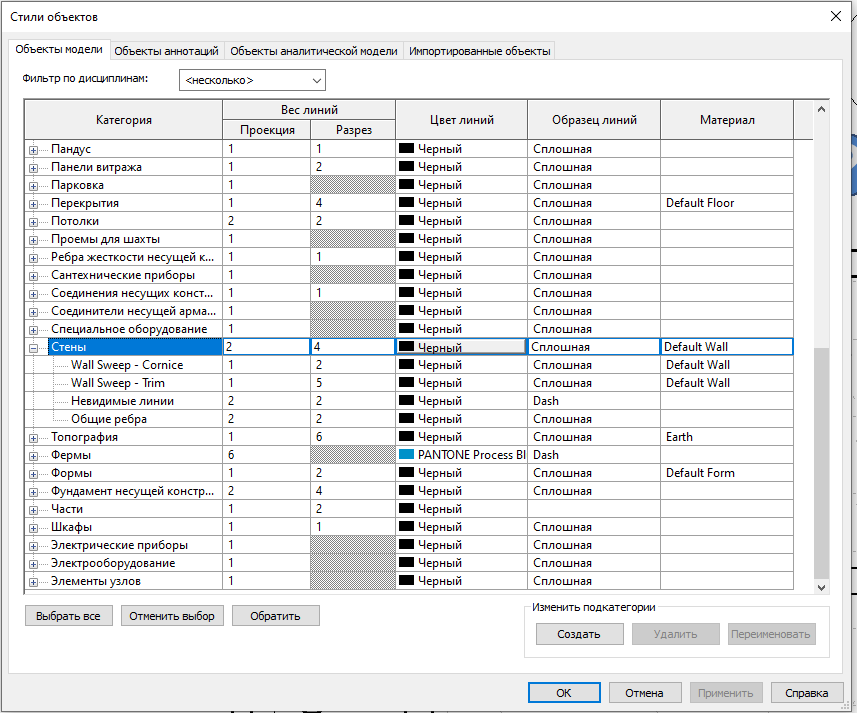
-
Размеры самого объекта не позволяют его увидеть
Причина: Возможен такой вариант, что объект может иметь настолько малые габариты, что его невозможно различить в пространстве модели/листа.
Решение: возможны следующие варианты:
- увеличить масштаб вида;
- попробовать выделить объект через ID (если он известен) и изолировать его на виде. Чтобы это сделать, необходимо зайти в меню «Управление» - «Выбрать по коду»;
- скрыть на виде более крупные элементы и после этого при помощи двойного клика средней кнопкой мыши показать все границы отображаемых элементов.
-
Объект связан с координатами, которые сликшом велики для обработки Revit
Причина: Вся геометрия модели Revit должна быть расположена в пределах 16 км (10 миль) от внутреннего начала координат. Данное ограничение применимо к геометрии, созданной в Revit, а также к геометрии, которая была импортирована или вставлена в виде ссылки.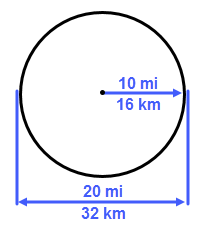
Решение: В окне сообщения нажмите кнопку «Отмена», чтобы отменить операцию импорта или связывания. Затем проверьте файл на наличие объектов, которые удалены от точки начала координат 0,0 более чем на 20 миль или 33 км. Если геометрия находится на большом расстоянии от начала координат, может понадобиться переместить ее в AutoCAD ближе к точке 0,0.
В частности, проверьте наличие отдаленной геометрии в направлении оси Z. Файл AutoCAD можно сжать, чтобы уменьшить границу по оси Z.
После устранения проблемы попробуйте еще раз импортировать или привязать файл. -
Один или несколько краёв объекта переопределены как «<невидимые линии>»
Причина: Грани элемента могут быть переопределены как невидимые линии.
Решение: На панели задач выбираем «Изменить» - в разделе «Вид» необходимо кликнуть по кнопке «Линии». Далее назначить необходимый для отображения стиль линий и кликаем по тем граням, которые требуется переопределить.
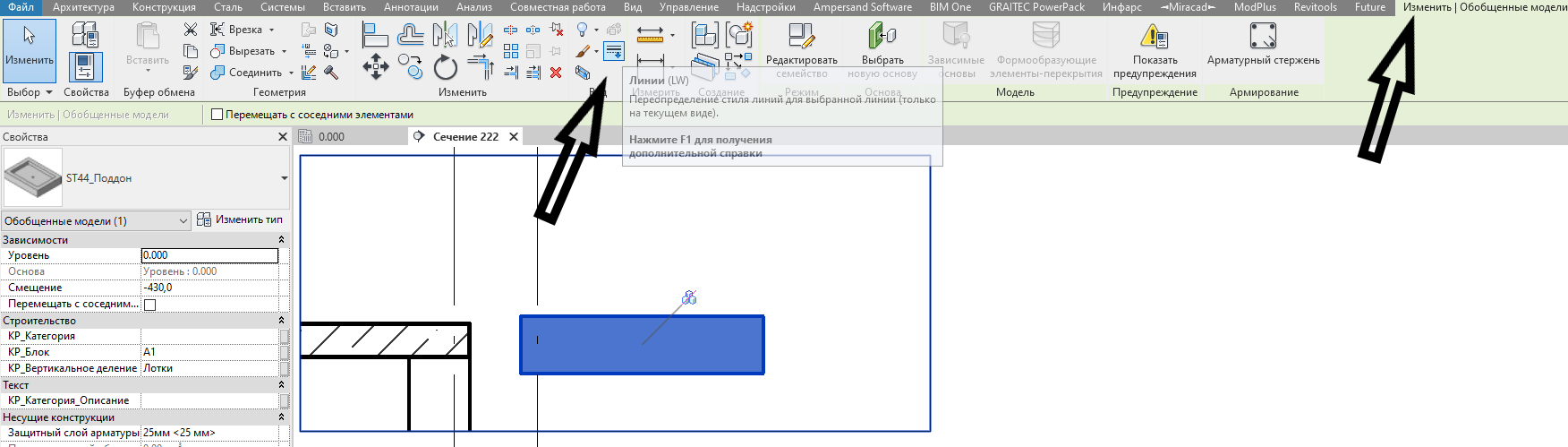
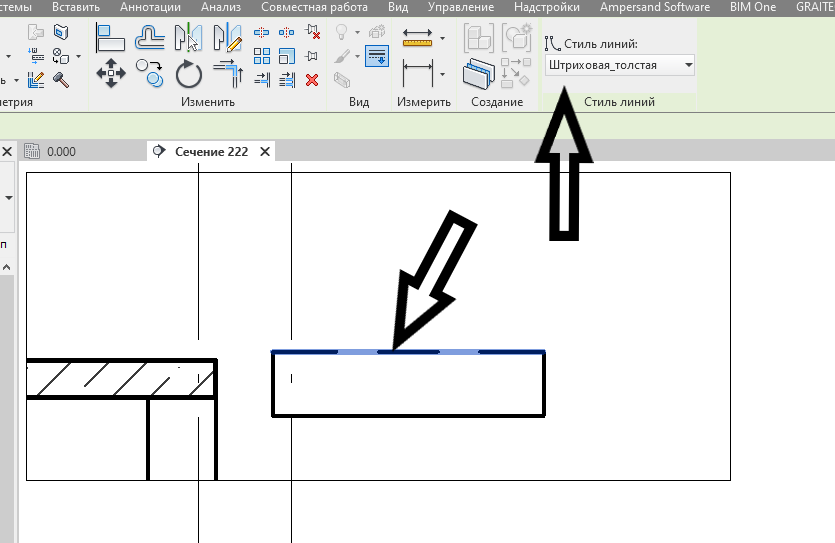
-
Объект является частью варианта конструкций, который не видим на виде
Причина: В Revit имеется возможность разработки сразу нескольких вариантов конструкций. В модели может быть включён режим редактирования варианта, в который не входит данный объект.
Решение: Внизу на панели управления кликнуть рядом с кнопкой «Варианты конструкций» на стрелку выбора активного варианта конструкций. Выбрать требуемый вариант и объект появится на виде.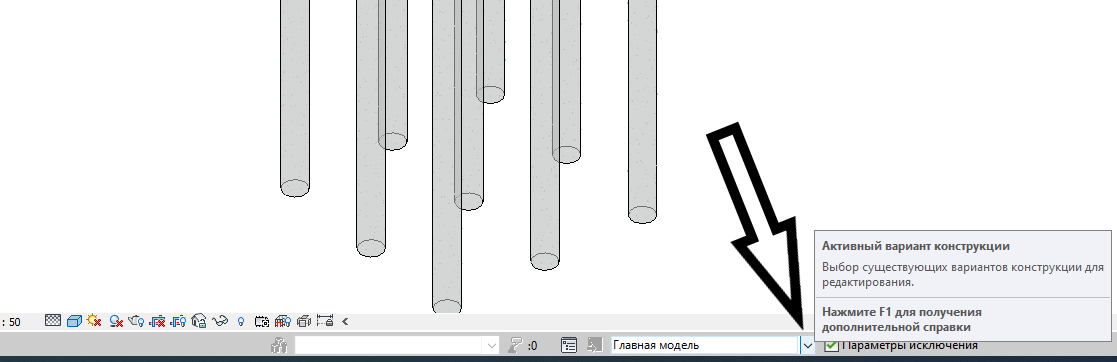
В свойствах объекта можно посмотреть, в каком варианте конструкций он разработан.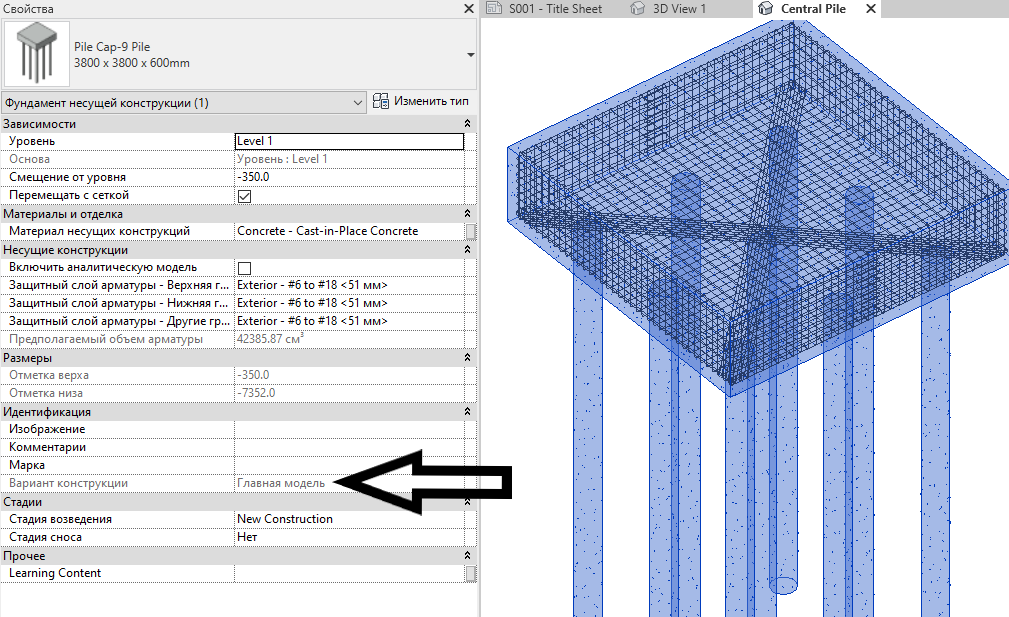
Помимо всего в свойствах вида можно поставить определённые варианты, отображаемые на данном виде.
-
Настройки стадии объекта или настройки стадии вида не позволяют показать объект
Причина: Возможен такой случай, что элемент не попадает на вид из-за того, что стадия вида и стадия возведения элемента модели не совпадают.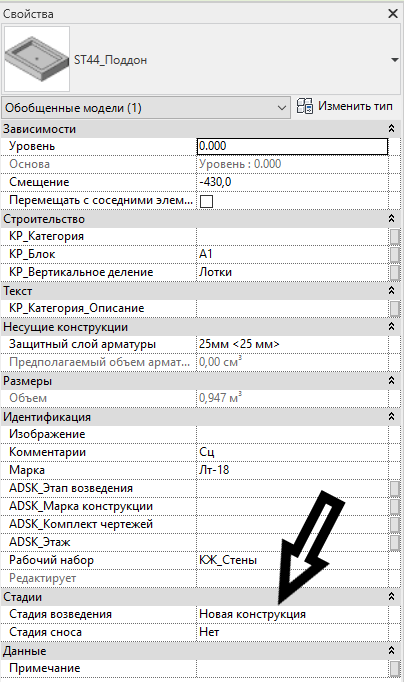
Решение: имеется несколько способов решения данной задачи.- стадию вида и стадию возведения элемента модели сделать идентичными;
- в свойствах вида в графе «Фильтр по стадиям» выставить значение «Показать все»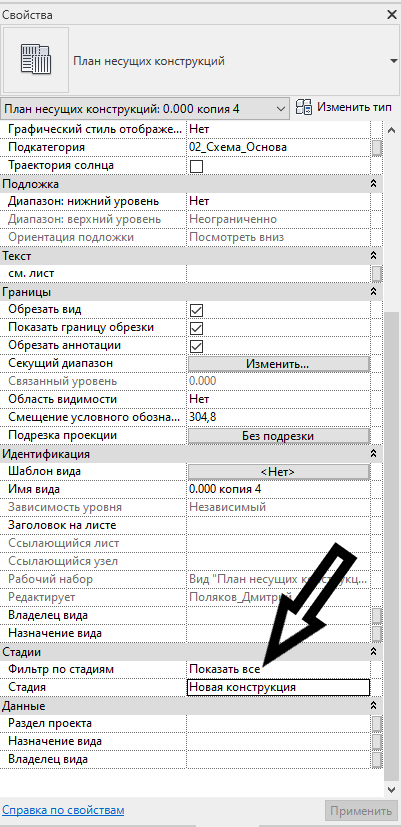
-
Для помещений/зон скрыта видимость значений определённых параметров при редактировании цветовой схемы
Причина: В Revit имеется возможность показать/скрыть и обозначить определённой заливкой значения помещений и зон. Для перехода в данное меню на вкладке «Архитектура» в раскрывающемся списке «Помещения и зоны» выбрать кнопку «Цветовые схемы».
В открывшемся диалоговом окне «Редактирование цветовой схемы» отображены параметры Помещений и зон и видимость некоторых из значений данных параметров может быть отключена:
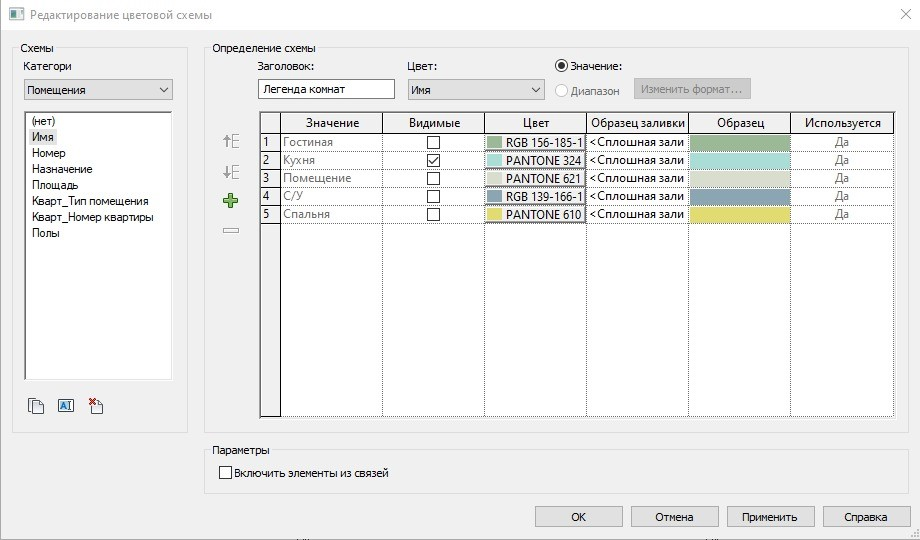
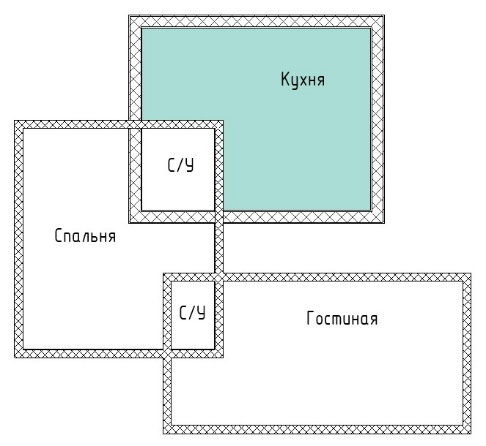
Решение: В диалоговом окне «Редактирование цветовой схемы в графе «Видимые» активировать галочкой те значения, которые необходимо отобразить на текущем виде:После активации видимости значений все элементы помещений и зон будут отображены согласно выставленной цветовой схеме:
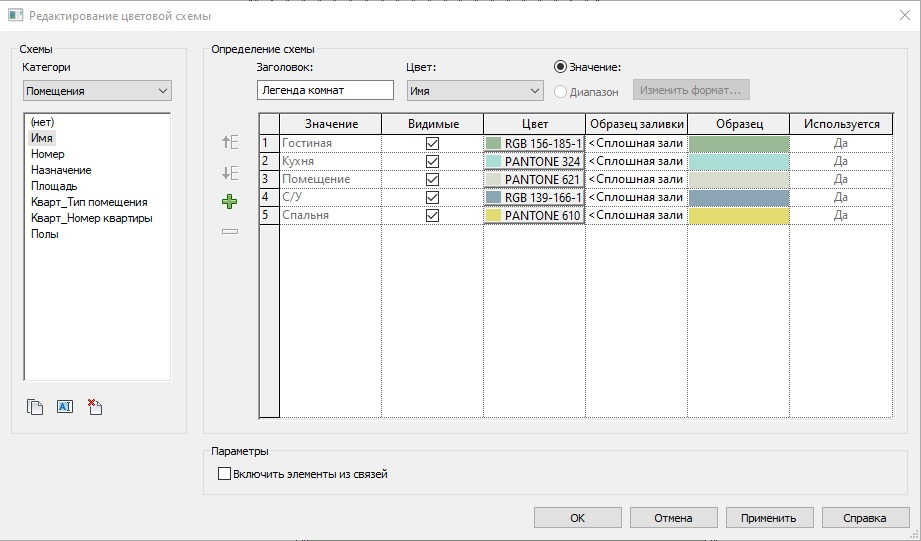
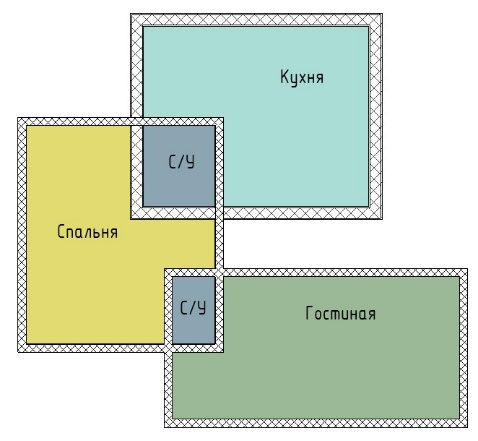
-
Элемент на разрезе – арматурный стержень внутри армирования по траектории и разрез расположен под углом близким к 90
При установке армирования по траектории в несущий элемент может возникнуть ситуация, при которой арматурные стержни данной траектории не отображаются на разрезе, построенному по данному элементу.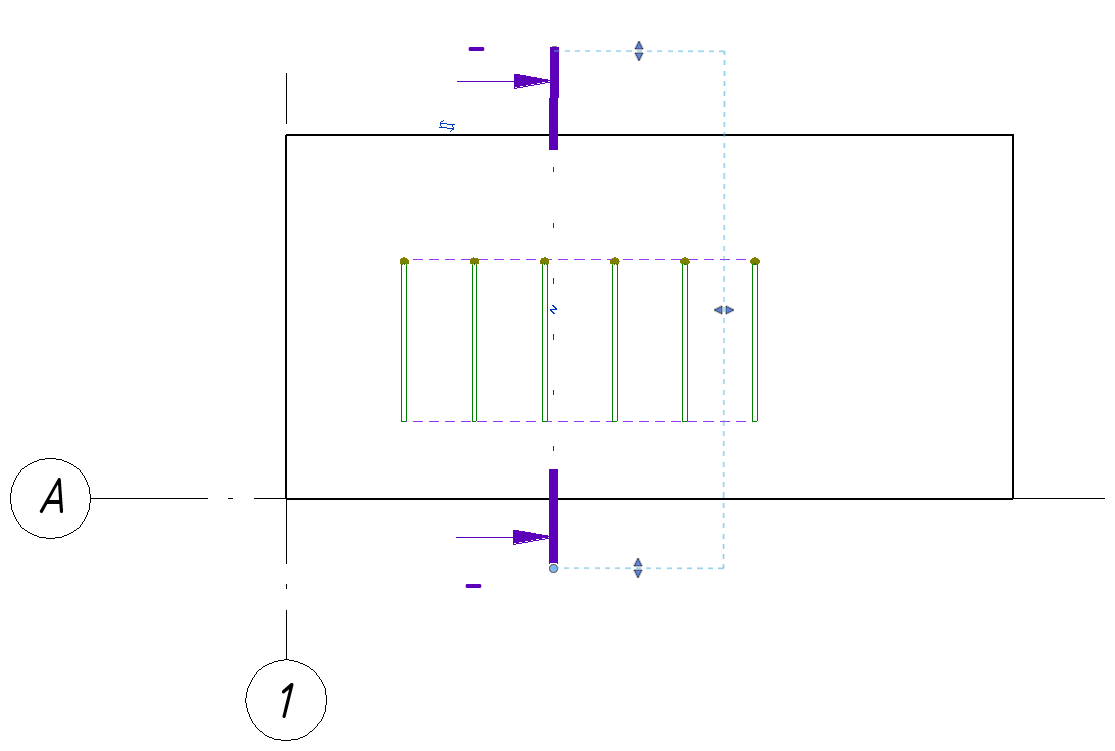
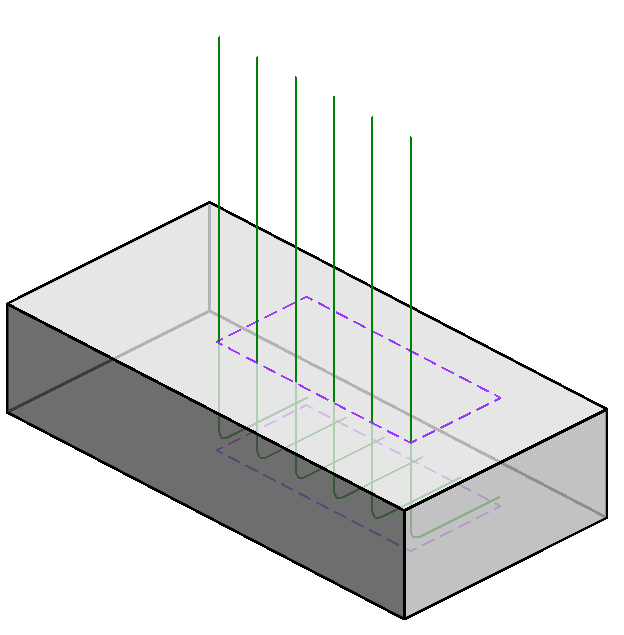
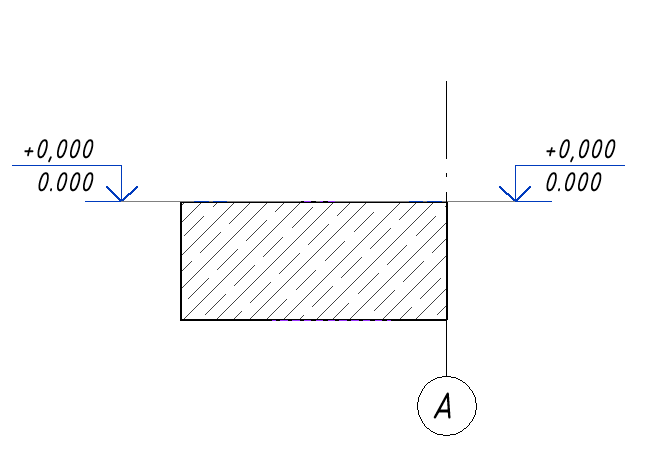
Решение: Необходимо проверить угол между разрезом и армированием по траектории. Если данный угол по значению близок к 90° и находится в интервале между 89,1° и 89,9°, то его необходимо исправить до ровного значения 90°.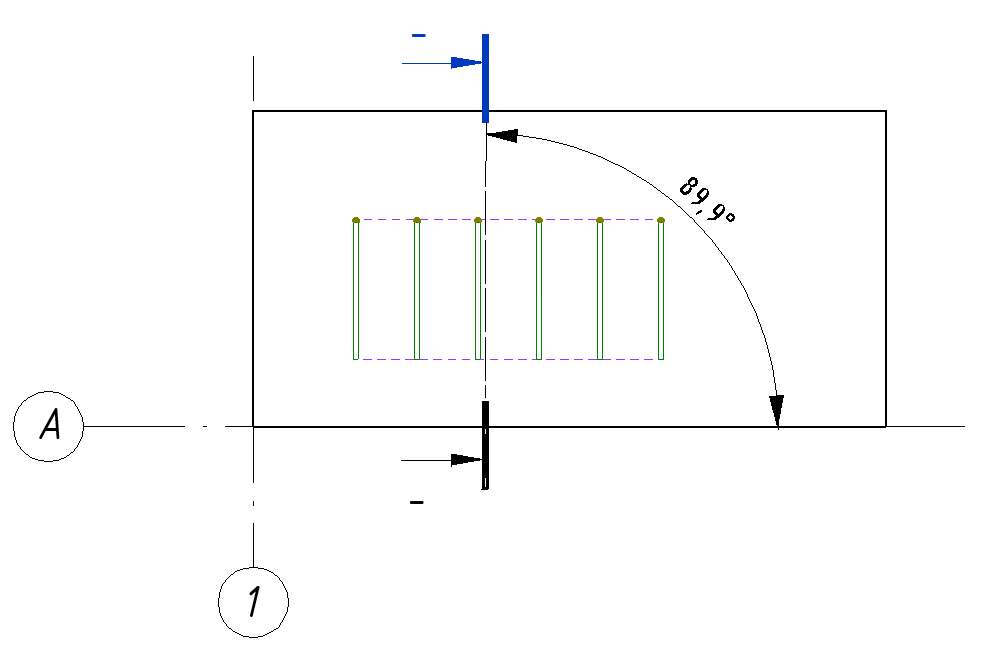
После установки угла 90° арматурные стрежни на разрезе начинают отображаться: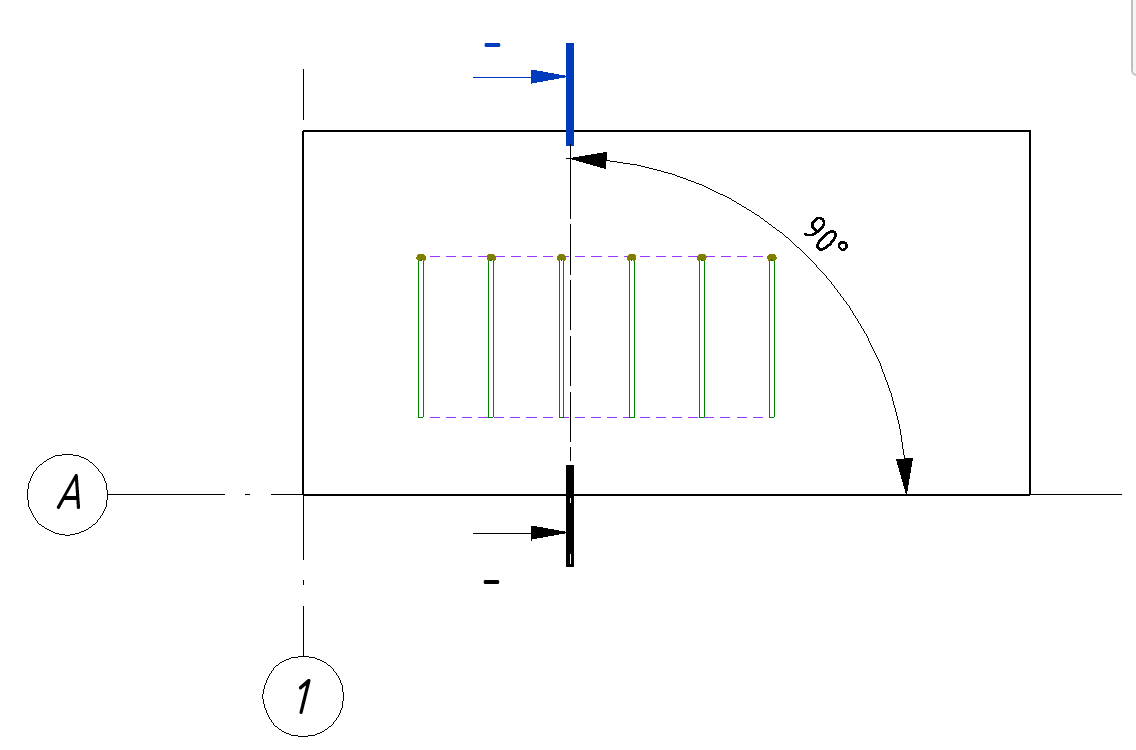
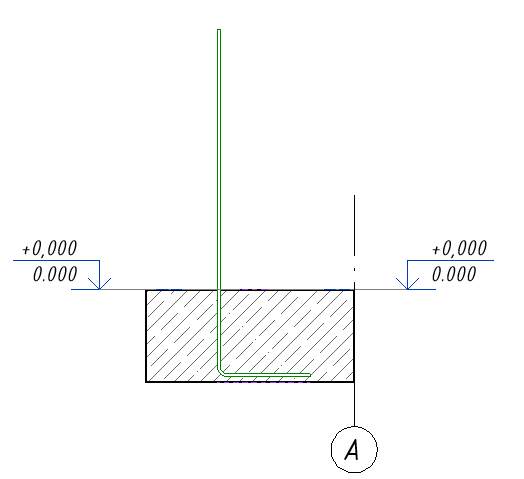
При установке других значений угла (исключая интервал от 89,1° до 89,9°) арматурные стрежни отображаются на разрезе корректно согласно повороту угла: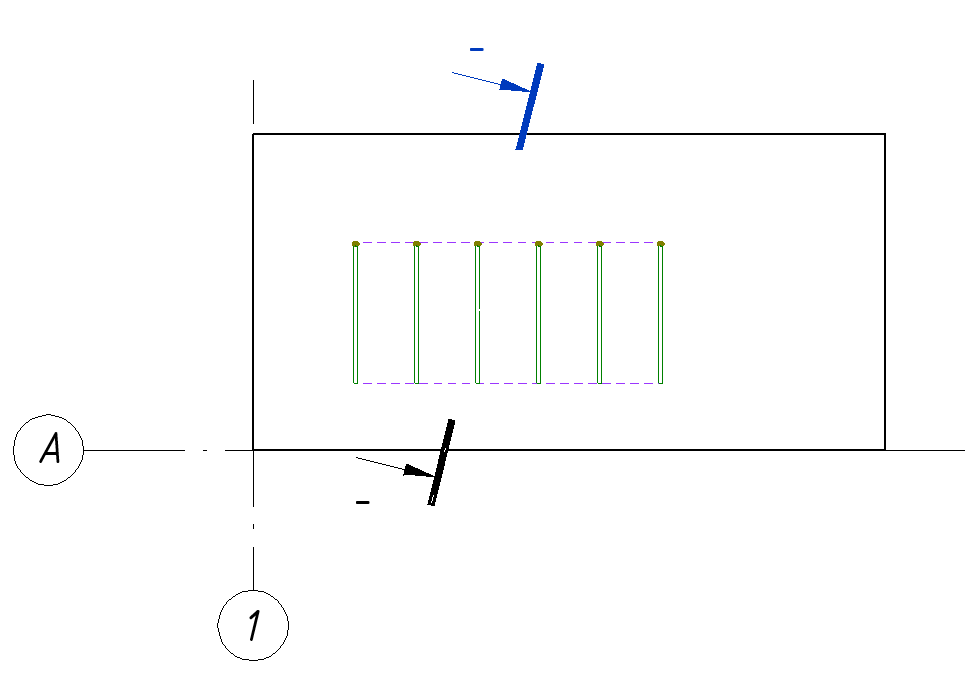
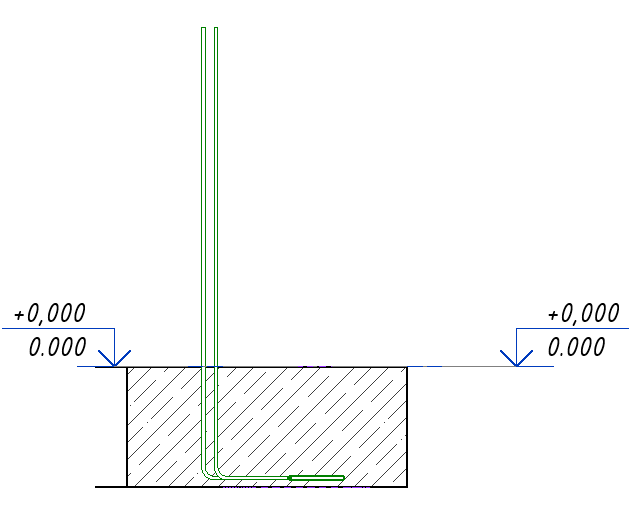
-
Элемент соединён с другим элементом и одно тело полностью вычитает другое (распрстранено с перемычками)
Причина: При соединении всегда один элемент вычитается из другого. В стандартной ситуации Revit не даёт полностью вычесть одно тело из другого. Выводится сообщение «Один элемент полностью внутри другого». Но, при появлении трёхмерной линии, необходимой для отображения на планах условных обозначений возможна такая ситуация, когда линия видна, а элемент нет (пример – перемычка).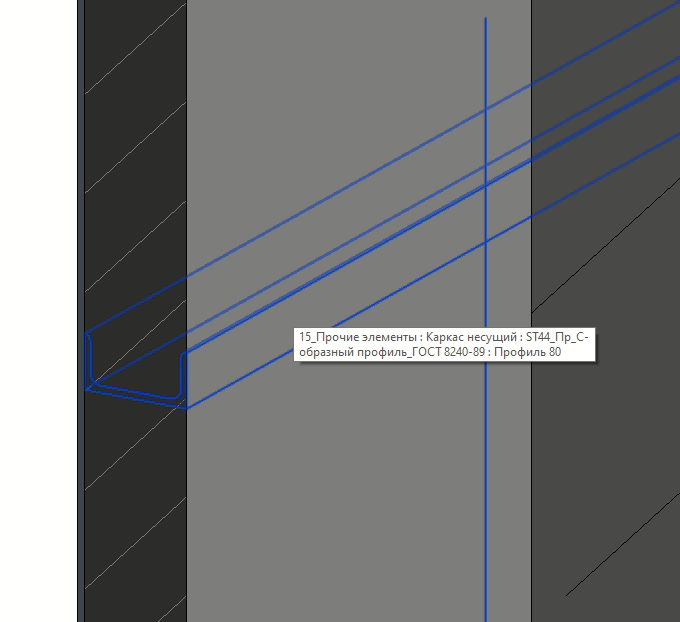
Решение: Выбираем перемычку -> Изменить -> Отсоединить элементы геометрии.
