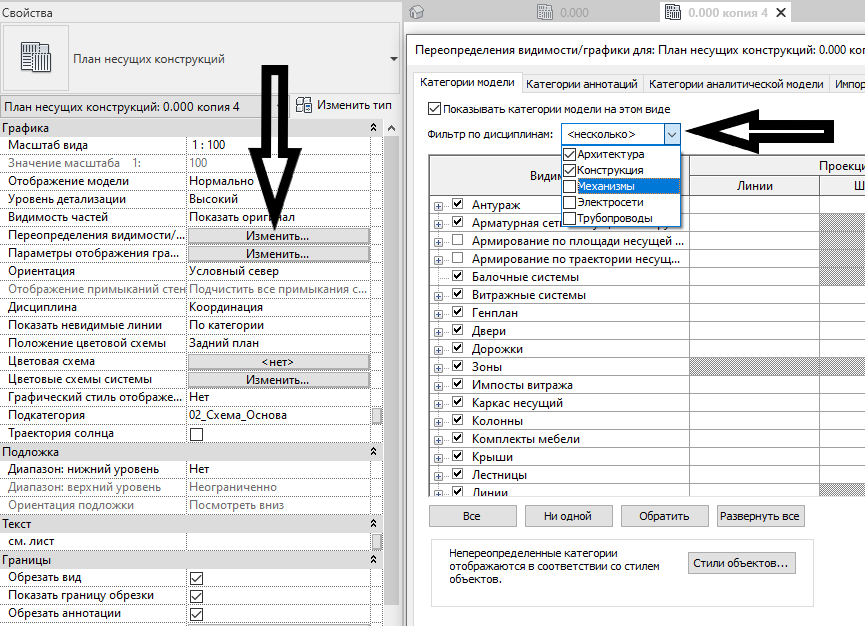Почему я не вижу элемент на виде Часть 1
В этой статье – список наиболее частых причин из-за которых объект может не отображаться на виде. Также вы можете найти и «Решение» как отобразить элемент.
Добавляйте страницу закладки и возвращайтесь к списку, когда что-то потеряли в модели.
ТОП-17 САМЫХ ЧАСТЫХ ПРИЧИН НЕВИДИМОСТИ ЭЛЕМЕНТА НА ВИДЕ
-
Объект или Категория скрыты на виде
Причина: Активирована функция «Скрыть при просмотре». Для объекта или категории выставлено скрытие при просмотре на текущем виде.
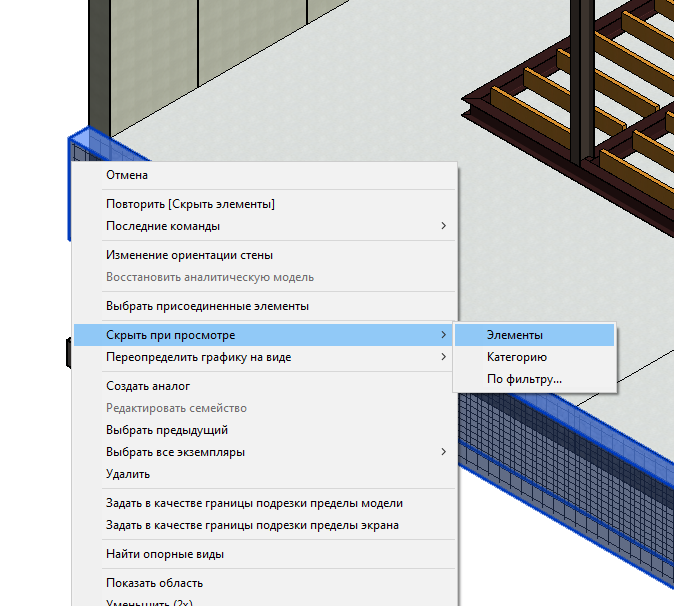
Решение: Внизу на панели управления кликнуть значок с лампочкой «Показать скрытые элементы».

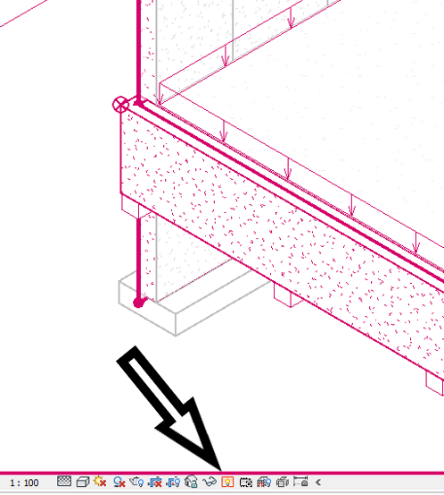
Активируется режим просмотра скрытых элементов – все элементы, не отображаемые на текущем виде обозначены красным цветом.
Требуется выделить элемент ПКМ – «Показать при просмотре» - Элементы/Категорию. Далее снова кликнуть по значку с лампочкой, выключая режим просмотра скрытых на виде элементов.
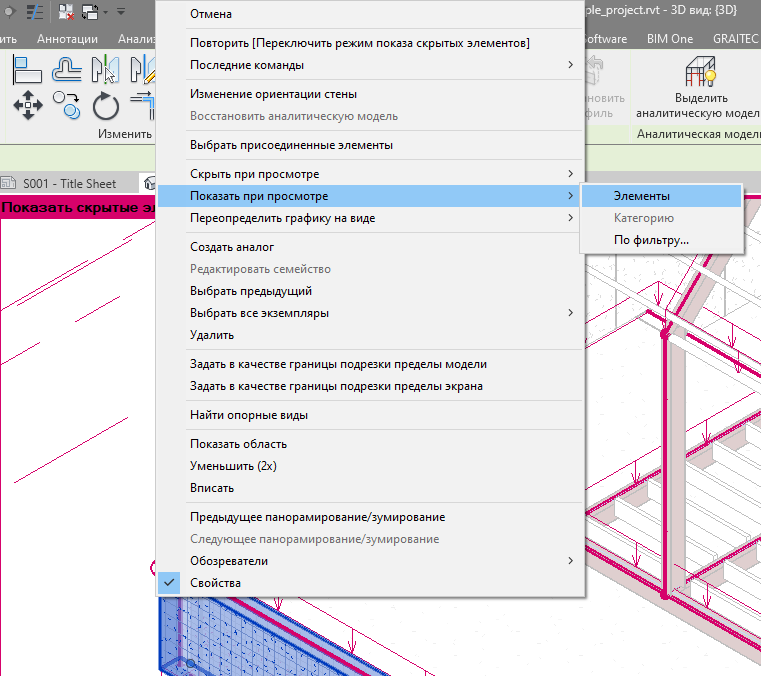
Скрытие элементов «Лампочкой» самый нежелательный способ работы с видимостью. Когда скрытых элементов таким способ становится очень много - трудно выбрать конкретный и отобразить его. Воспользуйтесь функцией «Показать элементы».
-
Категория объекта или подкатегория скрыта на виде
Причина: Не активирована видимость для категории/подкатегории в свойствах вида.
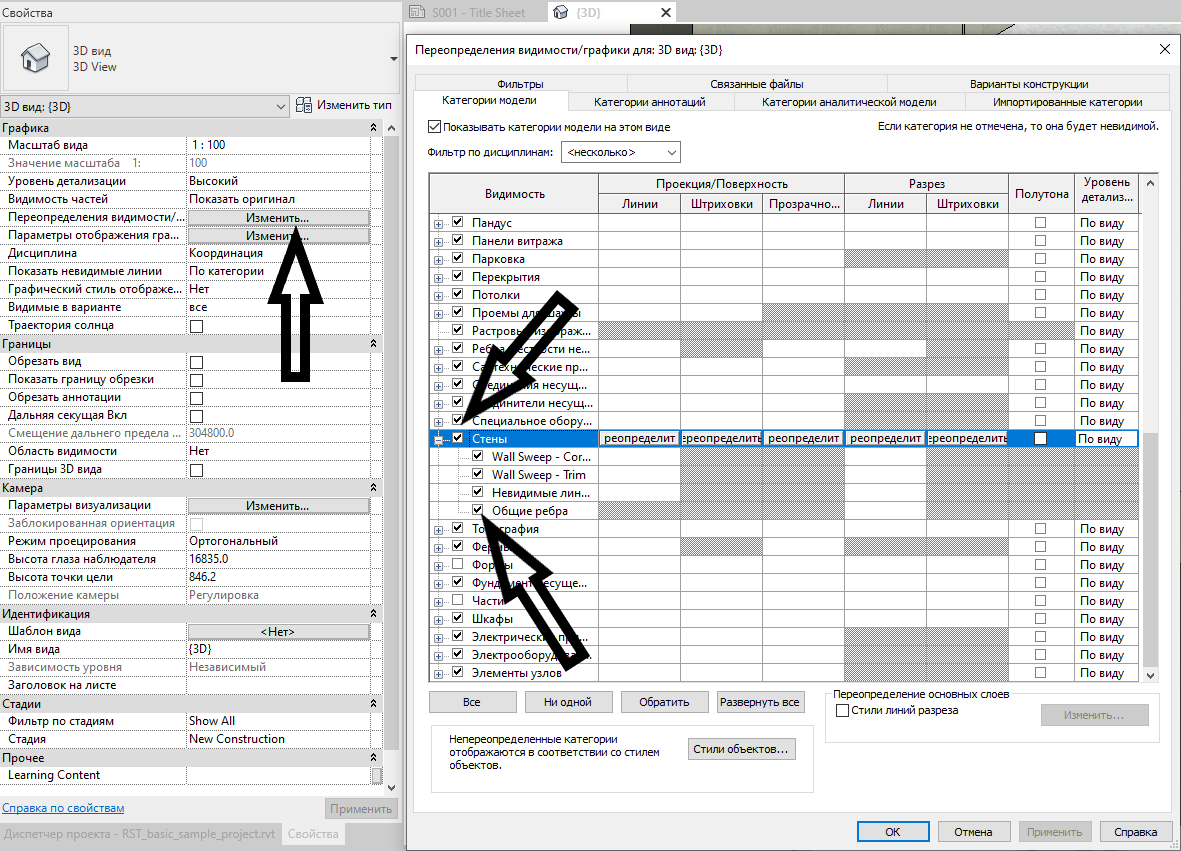
Решение: Если ранее была скрыта категория элементов или подкатегория, то имеется возможность включить обратно видимость через свойства вида - «Переопределения видимости/графики» - «Изменить» - Ставим галочку напротив требуемой категории/ подкатегории.
-
Объект находится за пределами Секущего диапазона
Причина: Секущий диапазон для текущего плана не охватывает зону размещения требуемого объекта.Решение: Найти причину в Настройках Секущего диапазона (проверка верха/низа диапазона положения секущей плоскости и глубины проецирования). Прочитать статью о Секущем диапазоне.
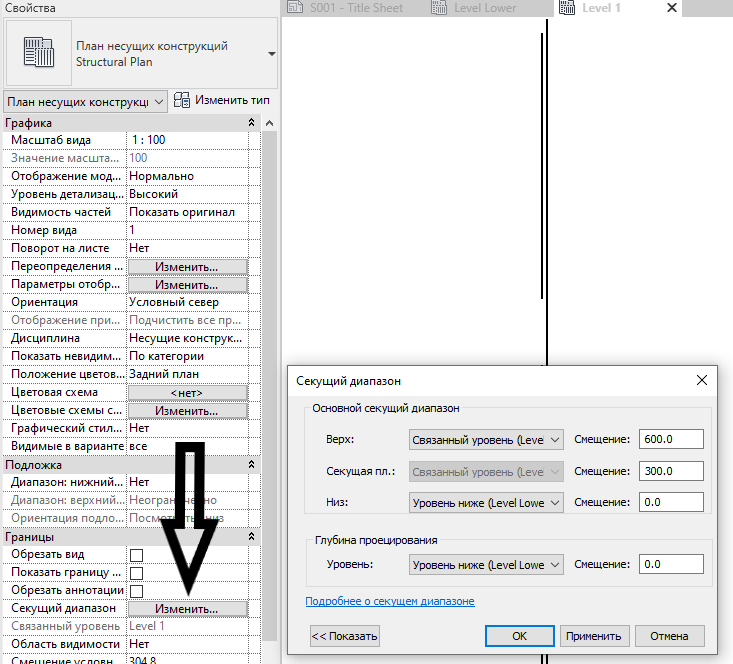
-
Объект не попадает на разрез
Причина: Смещение дальнего предела секущего диапазона разреза недостаточно, чтобы показать объект. Пункт применим для объектов, не отображаемых на разрезах.
Решение: У любого разреза в свойствах имеется «Смещение дальнего предела секущего диапазона». Этот параметр определяет, на какое расстояние данный разрез проецируется. Соответственно, все элементы за данным смещением не видны на разрезе (см. пример ниже).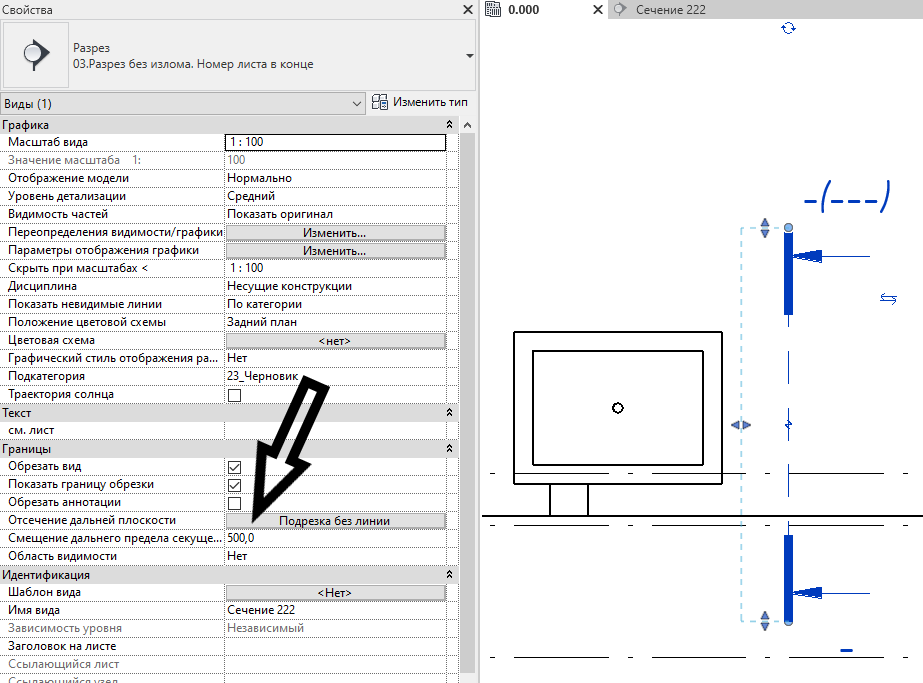
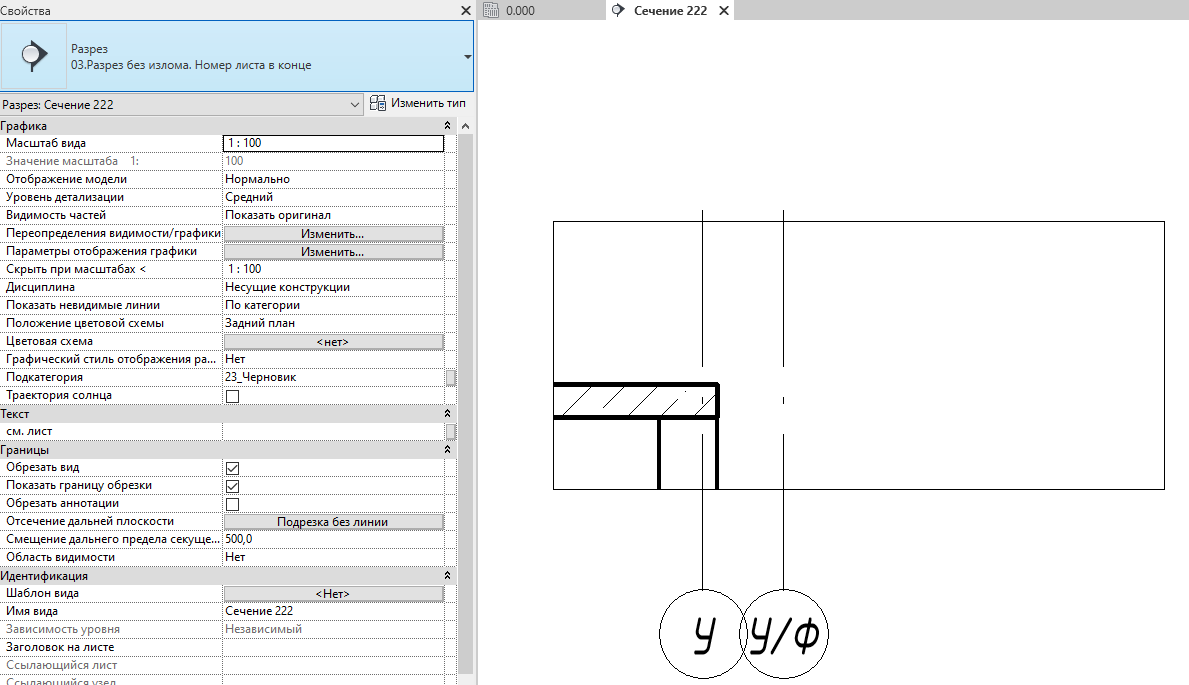
Необходимо увеличить данное смещение, чтобы требуемый элемент попадал в предел секущего диапазона. На разрезе сразу появляется элемент: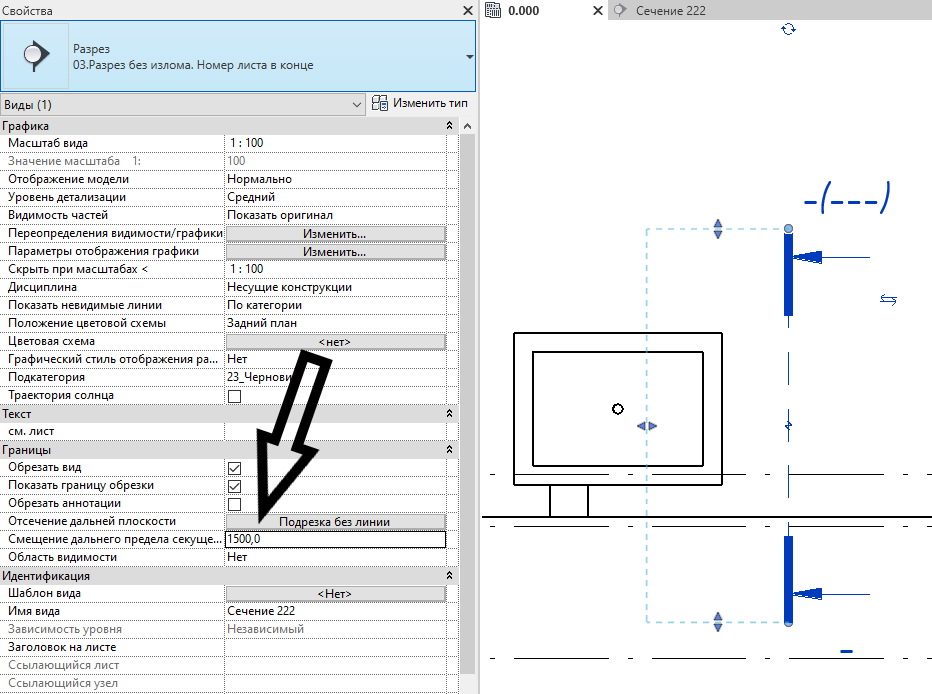
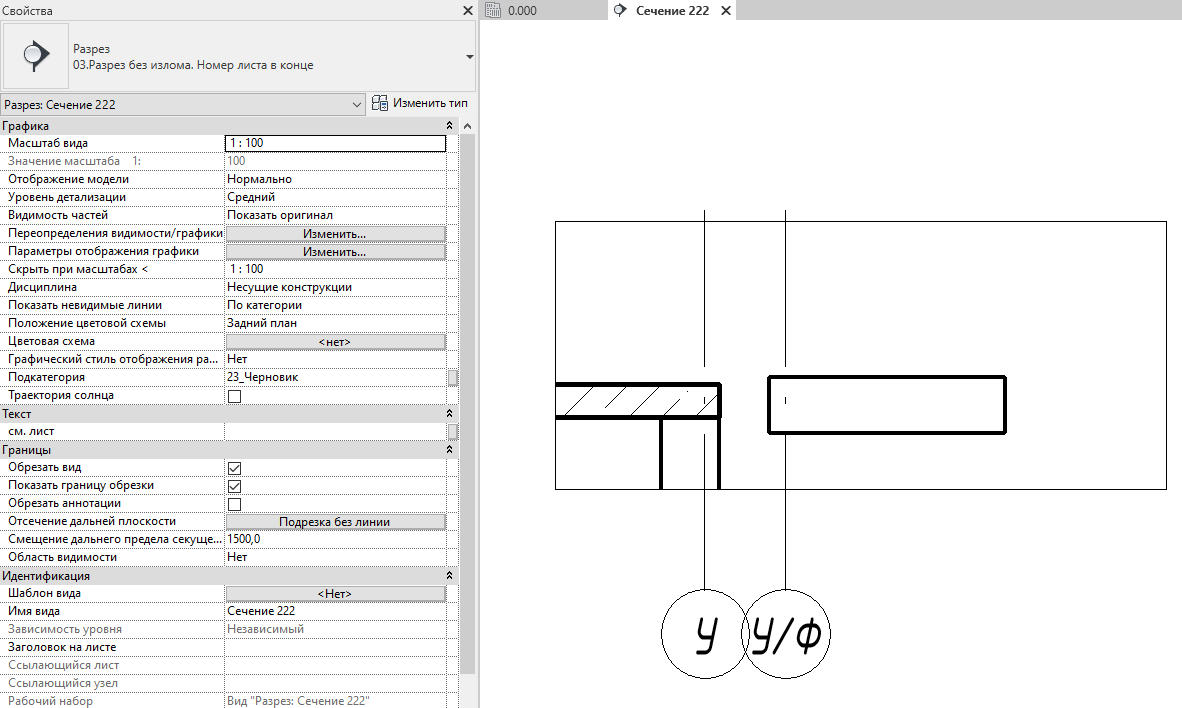
-
Рабочий набор с объектом закрыт
Причина: Объект находится в рабочем наборе, который не загружен вместе с проектом. При открытии проекта рабочий набор, в котором располагается требуемый элемент, был закрыт.
Решение: Внизу на панели управления кликнуть по кнопке «Рабочие наборы». В появившемся одноимённом окне выбрать требуемый рабочий набор и если в графе «Открыт» стоит значение «Нет», то нажать «Открыт». Далее ОК.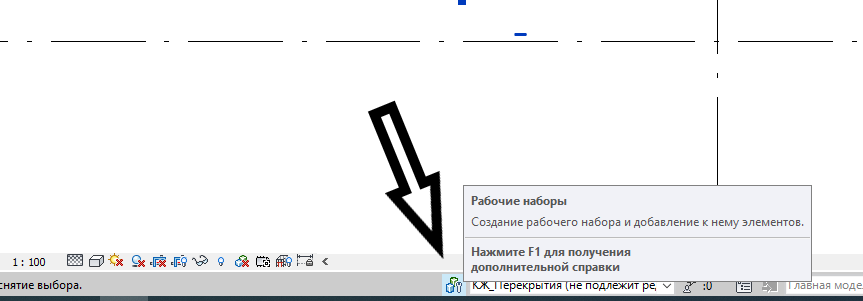
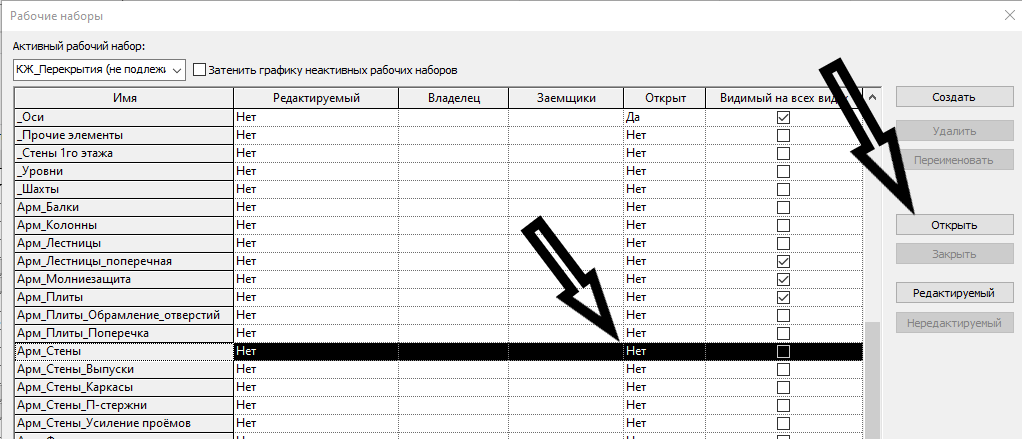
-
Рабочий набор с объектом скрыт
Причина: Объект находится в рабочем наборе, который не видим на данном виде. Это означает, что на конкретном виде (или в шаблоне вида) скрыт рабочий набор, в котором находится требуемый объект.
Решение: в свойствах вида в графе «Переопределение видимости/графики» кликнуть «Изменить». В появившемся диалоговом окне перейти на вкладку «Рабочие наборы», выбираем рабочий набор с требуемым объектом и в столбце «Настройки видимости» назначить «Показать». Далее необходимо нажать ОК.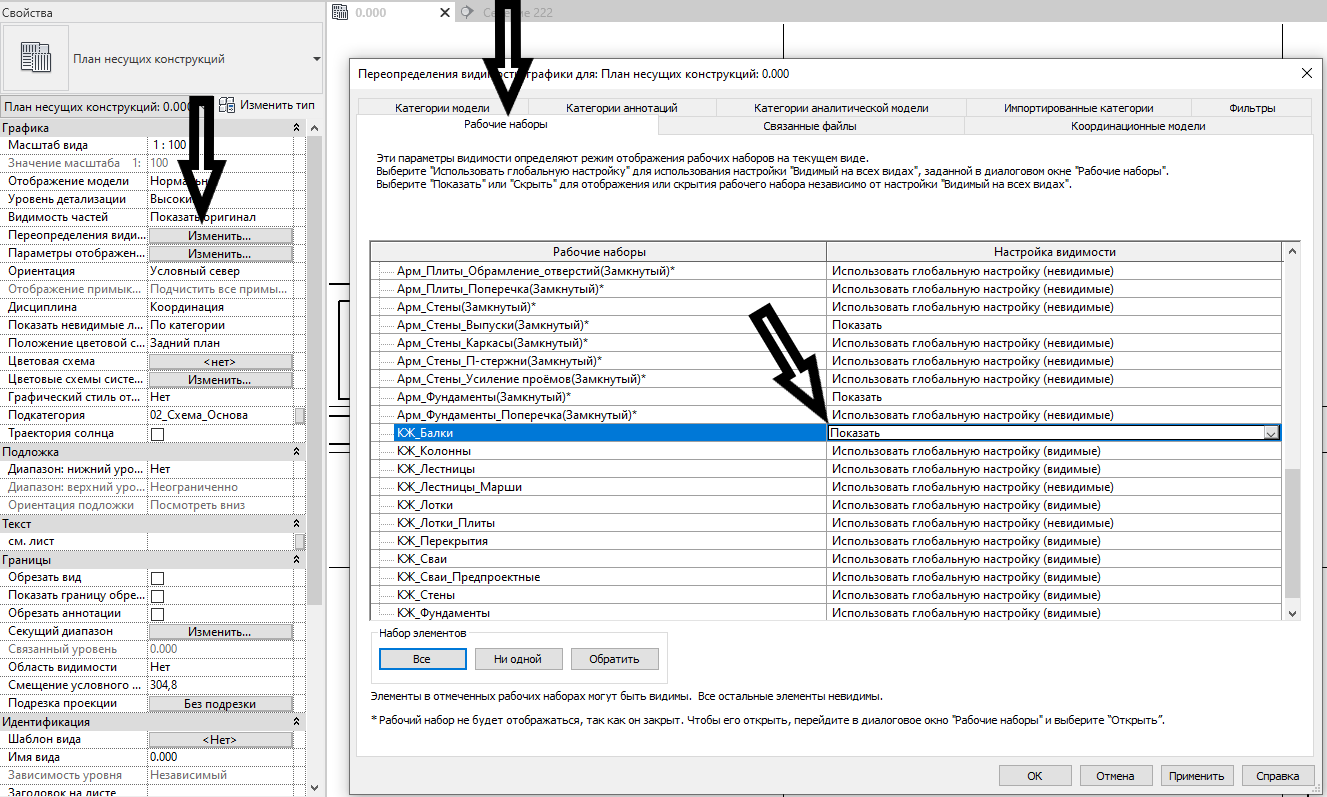
-
Граница обрезки вида не охватывает объект
Причина: Элемент размещён вне области подрезки вида — Линия подрезки вида скрывает требуемый объект.
Решение: Включить границу обрезки. Для этого или в свойствах вида в поле «Показать границу обрезки» поставить галочку:
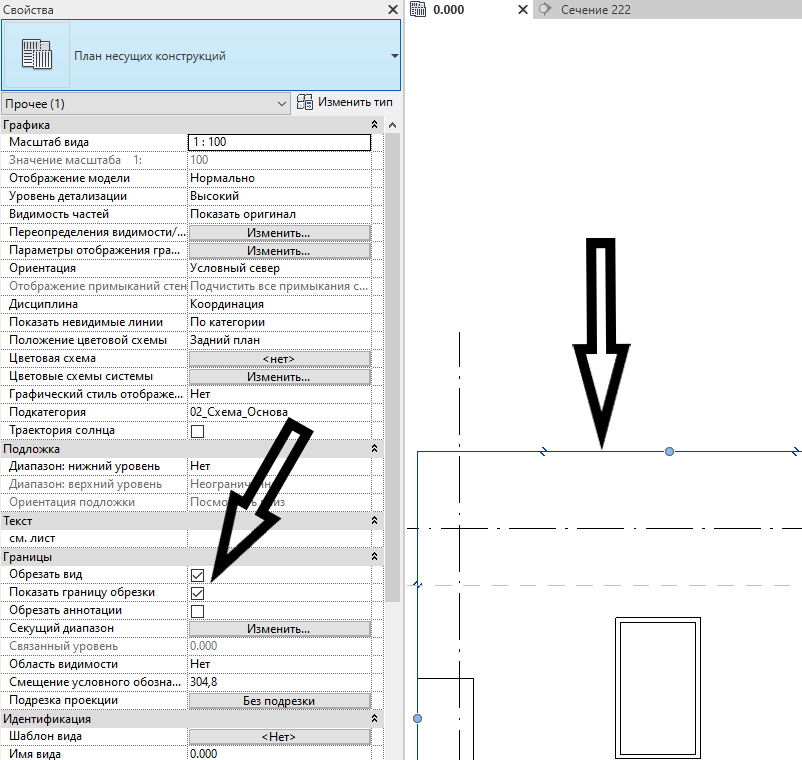
Или внизу на панели управления нажать на символ «Показать область обрезки»:
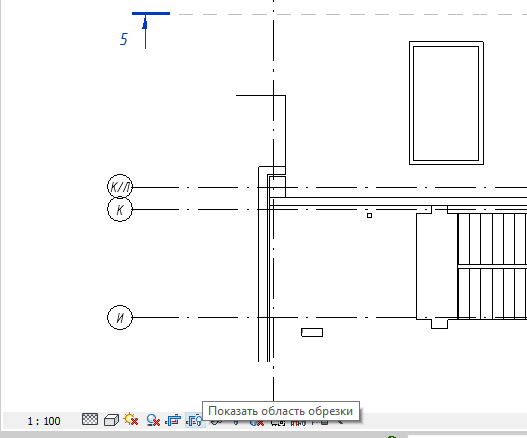
Далее при помощи курсора «Управление» (синяя точка посередине каждой линии границы обрезки) можно двигать границу, показывая требуемый элемент.
-
Объект скрыт Фильтром
Для каждого вида/шаблона вида Revit позволяет выставить фильтры, меняющие отображение элементов модели и аннотаций в зависимости от значений их параметров.
Решение: Все применённые для вида фильтры можно увидеть через свойства вида – «Переопределение видимости/графики» - «Изменить» - вкладка «Фильтры».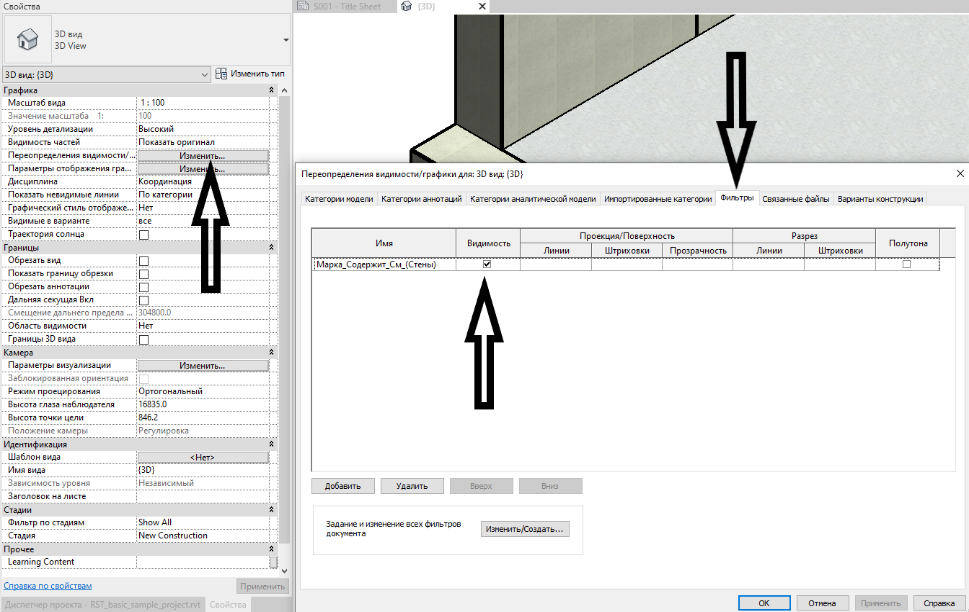
-
Объект или категория временно изолированы
Причина: Активирована функция временного скрытия/изоляции для объекта или категории объекта. В данном случае по контуру окна можно увидеть бирюзовый контур и в левом верхнем углу экрана надпись на бирюзовом фоне «Временное скрытие/изоляция».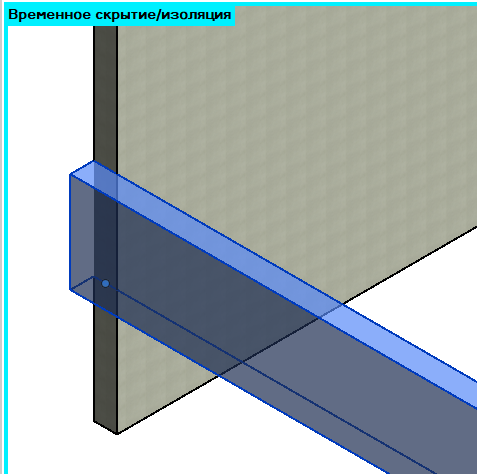

Функция активируется через: выделение объекта, внизу на панели управления кликнуть по значку с изображением очков и выбрать «Изолировать категорию/Скрыть категорию/Изолировать элемент/Скрыть элемент».
Решение: внизу на панели управления необходимо кликнуть по значку с изображением чёрных очков и в появившемся списке выбрать «Восстановить исходный вид».
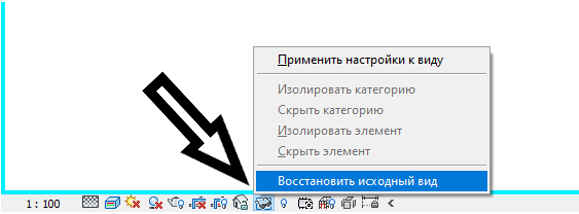
-
Объект в настоящее время закрывает другой объект
Причина: На текущем виде расположен объект, целиком заслоняющий собой требуемый для показа объект. При этом один объект может быть внутри другого (например, арматура внутри элемента) и/или объект может быть над/перед другим объектом.
Решение: необходимо скрыть или переопределить видимость заслоняющего элемента. Например, скрыть на виде или изолировать заслоняющий элемент (см. пункты 1, 2). Также имеется возможность изменить прозрачность для заслоняющего элемента: ПКМ по выбранному элементу – «Переопределить графику на виде» – «Для элемента…».
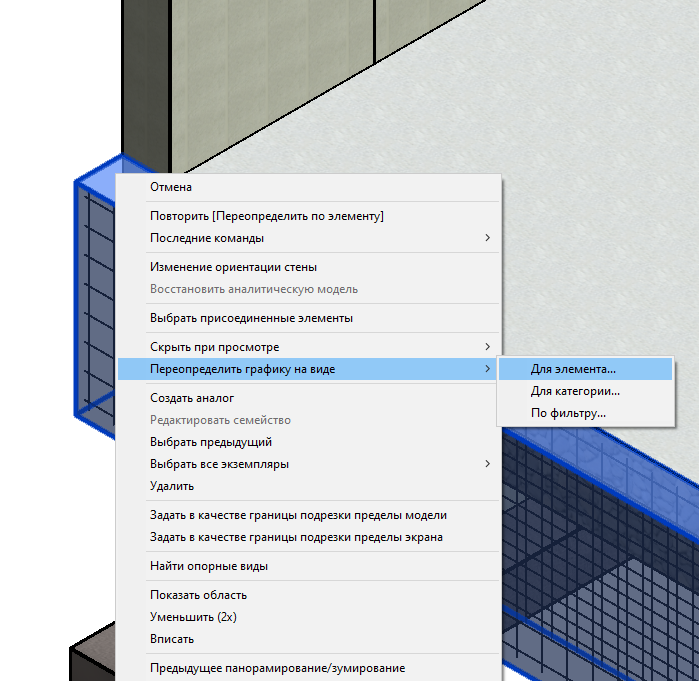
В появившемся окне «Графика элемента на данном виде» - изменить «Прозрачность поверхностей» ползунком от 0 до 100.
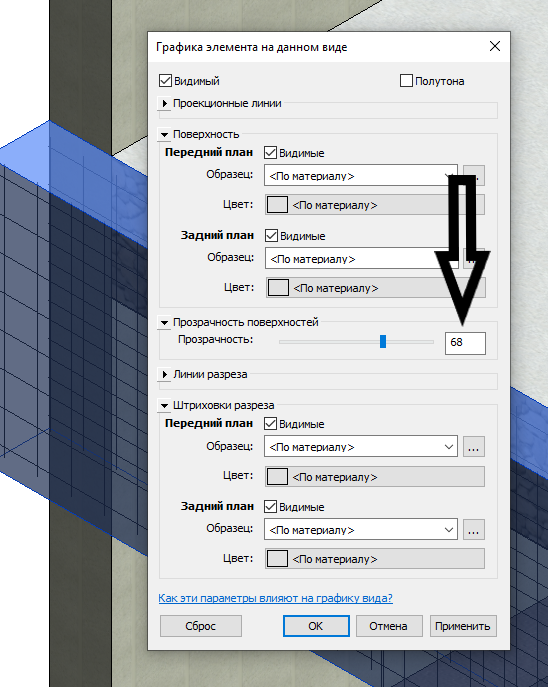
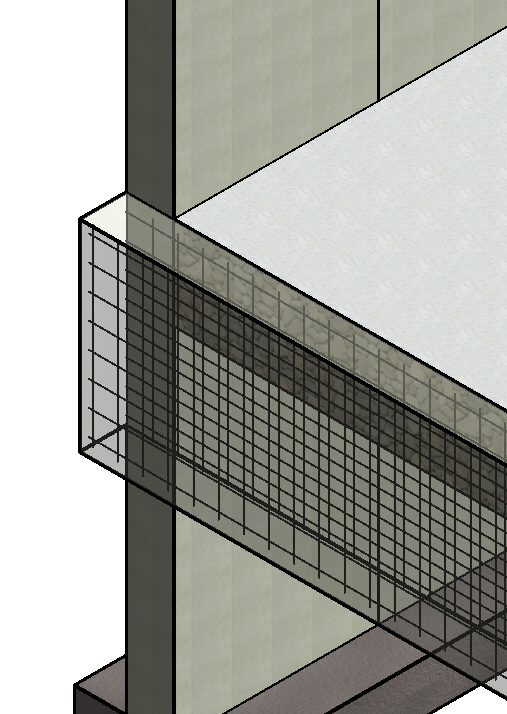
-
Аннотация скрыта границей обрезки аннотаций
Причина: объект аннотации, который не полностью находится внутри области подрезки аннотаций.
У каждого плана/разреза помимо границы обрезки имеется область подрезки аннотаций. То есть все аннотации, размещённые на виде и хоть немного выходящие за пределы данной области, не будут отображаться.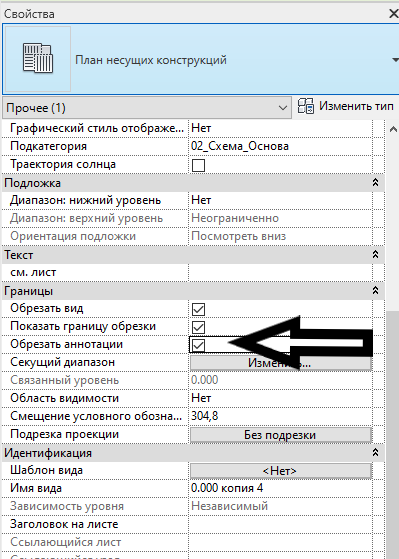
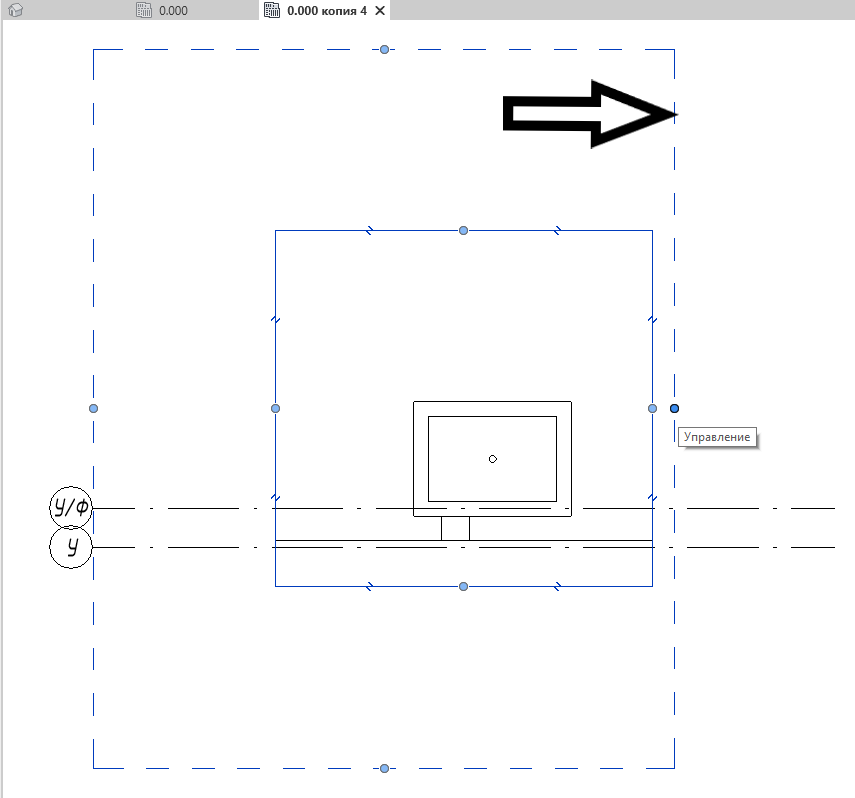
В свойствах вида за данную возможность отвечает строчка «Обрезать аннотации». После включения данной галочки на самом виде при выделении границы обрезки вида вокруг неё появляется штриховая область подрезки аннотаций.
Решение: возможно два варианта показать обрезанные аннотации:
1. Выключить обрезку аннотаций. Таким образом все аннотации на данном виде, в какой бы области чертежа они не были – теперь отобразятся.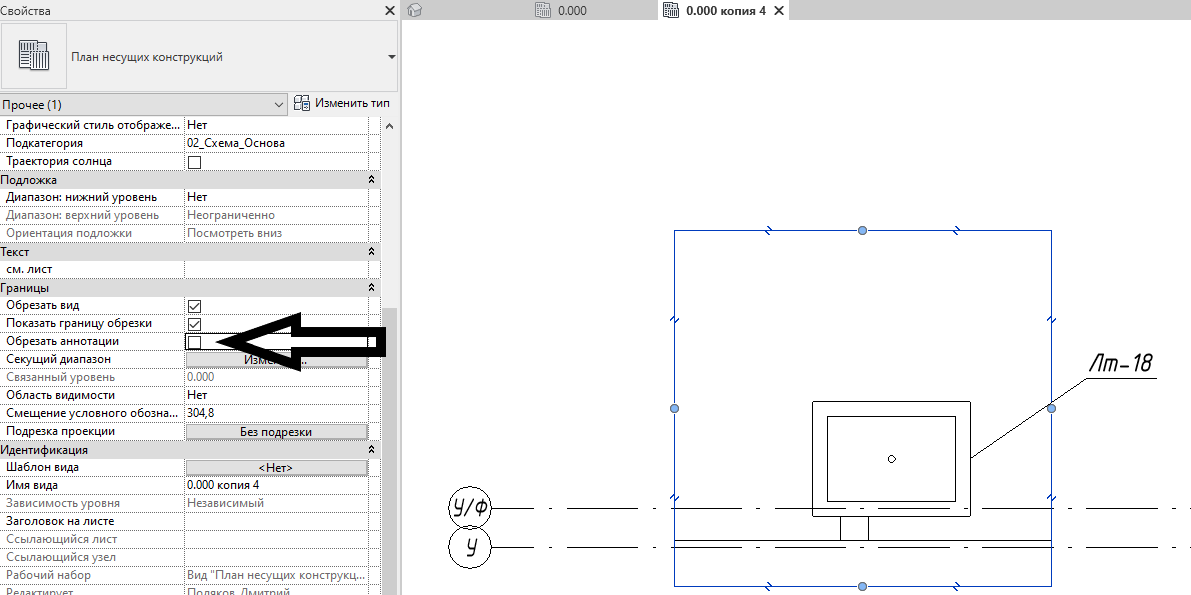
2. Изменить границу обрезки аннотаций таким образом, чтобы необходимые выноски (отметки, размеры и пр.) отобразились. Для этого необходимо управлять синими кружками посередине каждой линии границы обрезки аннотаций. При этом обрезка аннотаций на виде остаётся активной:
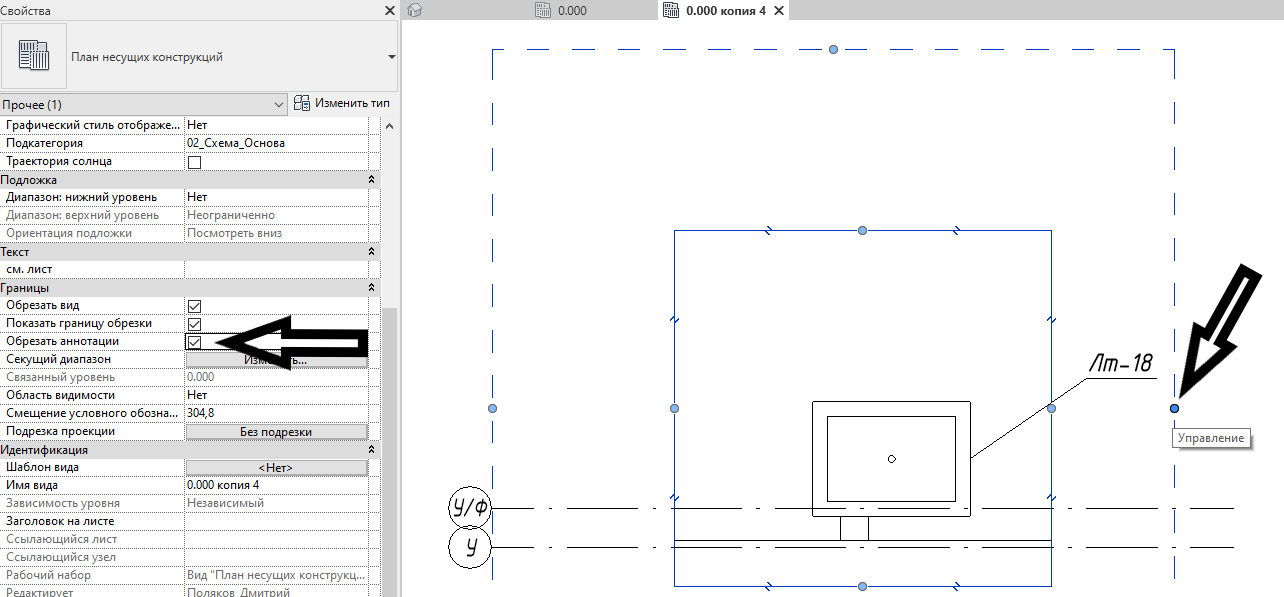
-
Разрез/фасад/фрагмент скрыт при данном масштабе
Причина: Разрез/фрагмент/фасад скрыт для видов определённого масштаба и поэтому не отображается на виде.
Решение: В свойствах необходимо выставить значение масштаба, при котором (и меньше которого) на видах будут скрываться данные аннотации.
Например, если масштаб вида 1:100, а нам необходимо отображение разреза на виде, то в значение «Скрыть при масштабах» необходимо выставить 1 :100, или 1:200 и т.д.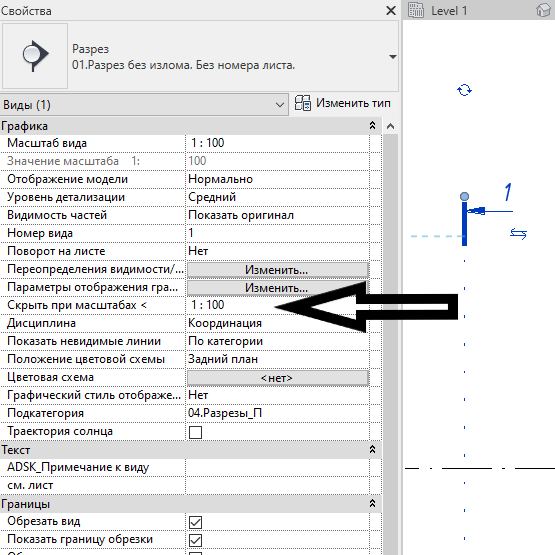
-
Объект – ось, которая не доведена до определённого уровня и не отображается на плане
Причина: Возможен такой вариант, что оси в объекте не доходят до определённого уровня (сверху или снизу) и, соответственно, не отображаются на планах, связанных с этим уровнем.
В примере ниже (на обоих рисунках) и буквенные и числовые оси не доходят до самого нижнего уровня “FOUNDATION-2700”:
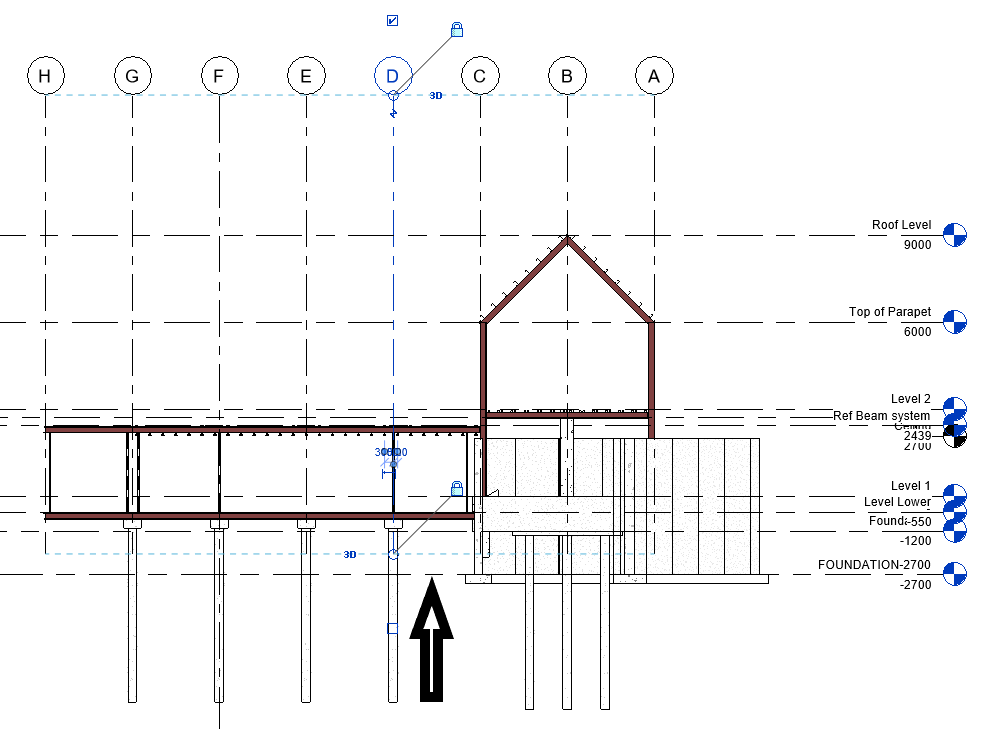
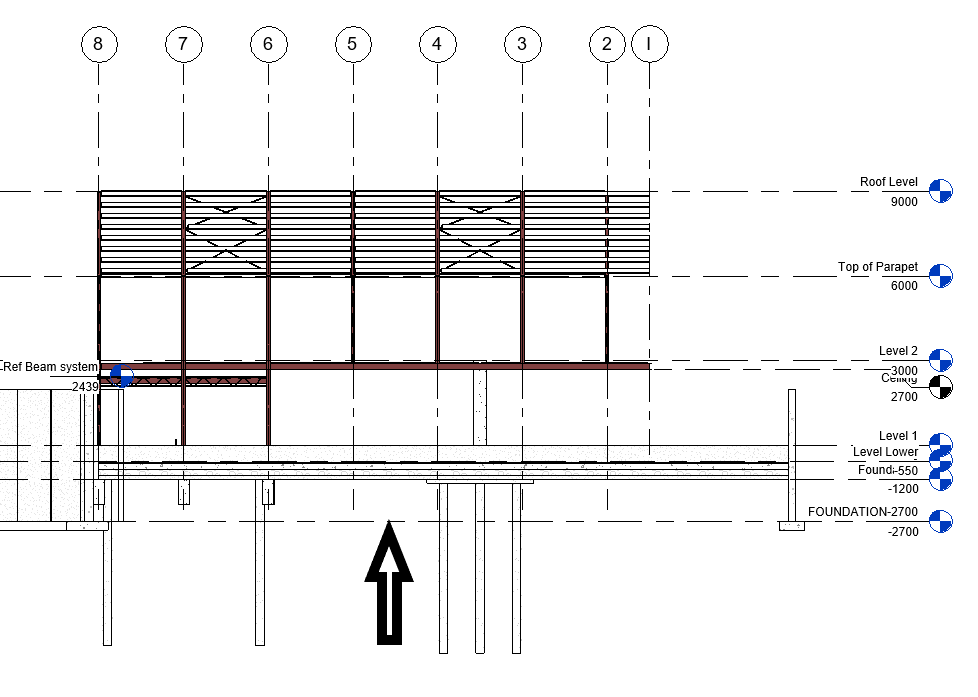
Соответственно, на плане, связанным с этим уровнем оси отображаться не будут:

Решение: Оси, которые не доведены до уровня необходимо на фасаде/разрезе перевести в режим 3D осей и переместить концы данных осей (за синий пустой кружок) выше/ниже требуемого уровня: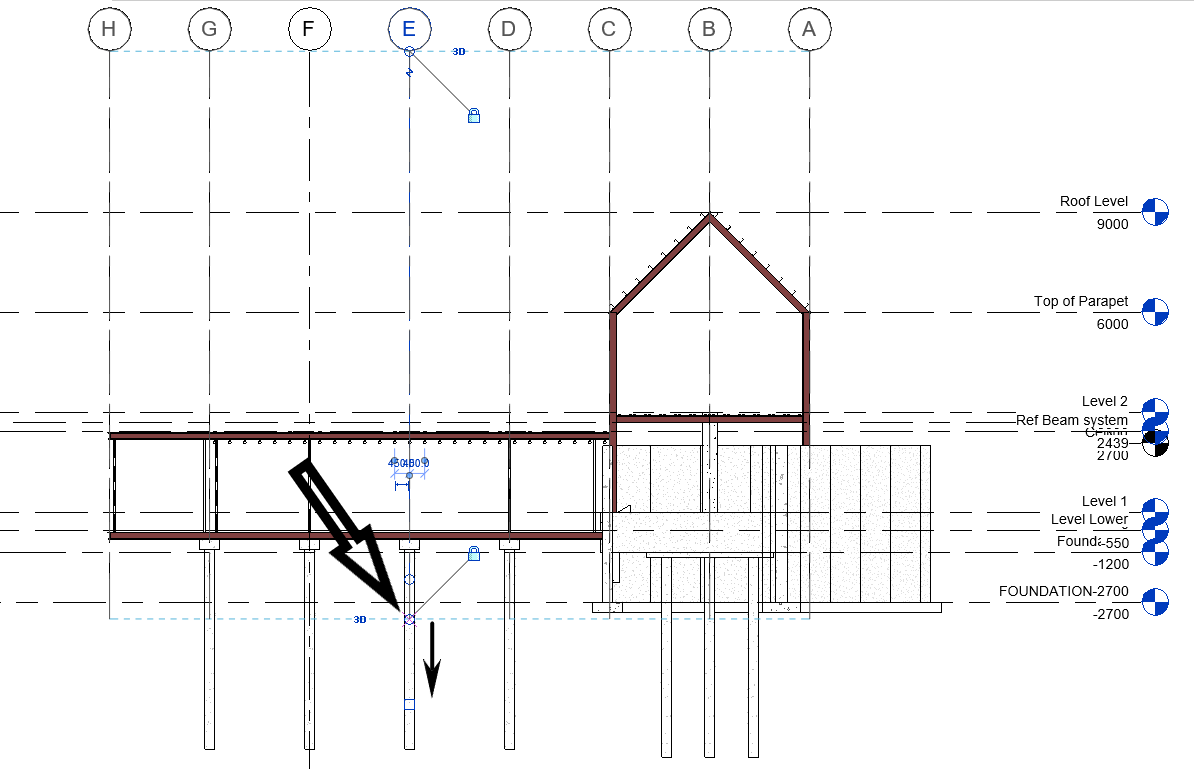
Чтобы исправить ошибку вручную, нужно построить разрезы и дотянуть все 3D-оси до нужной отметки. Проблематично, если в проекте есть и дуговые оси - рекомендуем исправить отметки всех 3D-осей в проекте функцией «Высота 3D осей» в два клика.
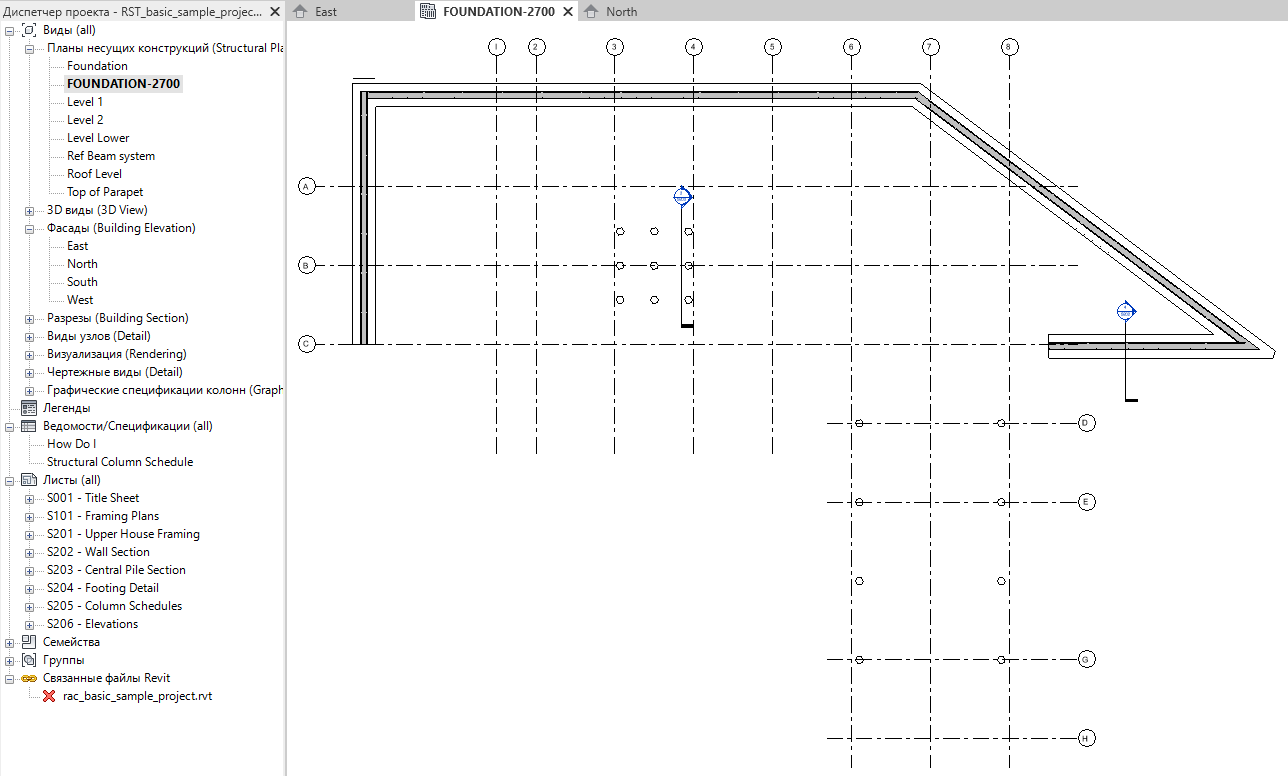
-
Объект – ось, которая не доведена до определённого разреза и не отображается на этом разрезе
Причина: Одна или несколько осей не доведены до определённого разреза.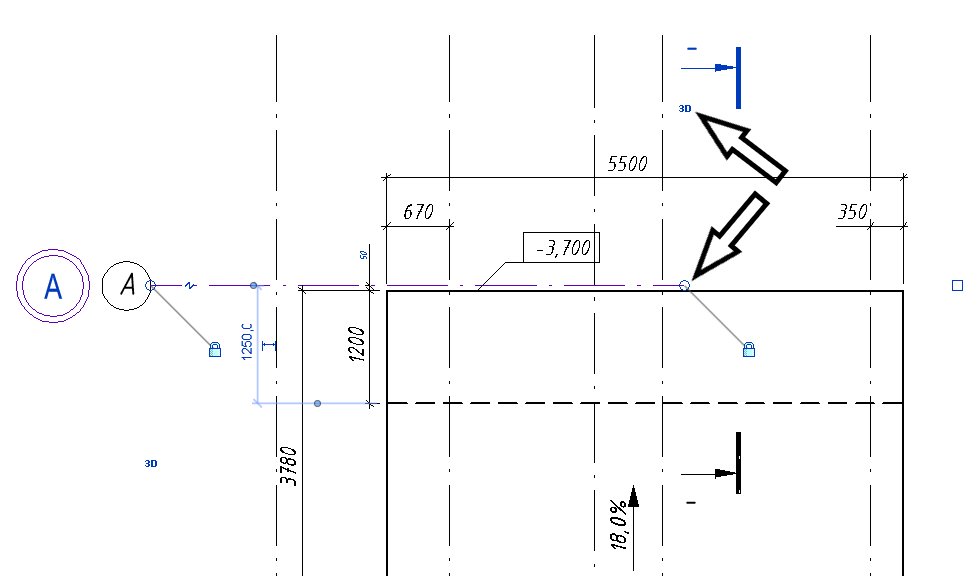
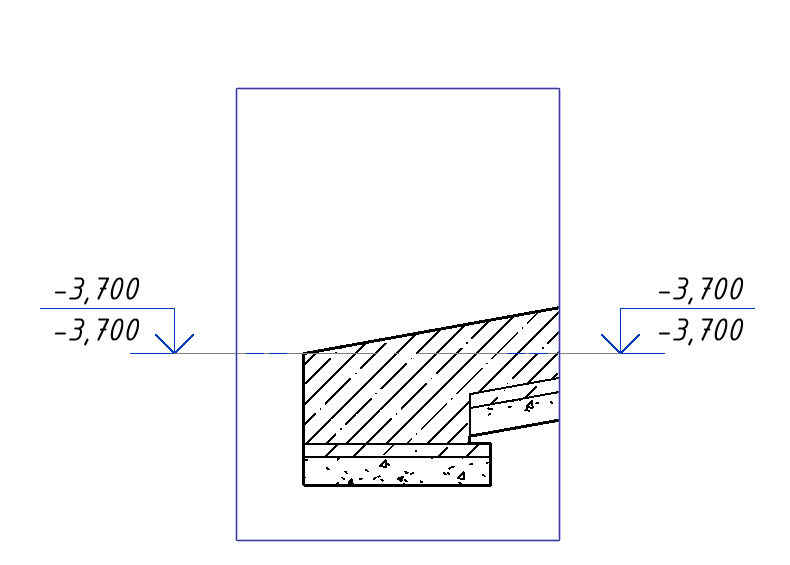
Решение: необходимо довести начало/конец 3D ось до пересечения с секущим диапазоном требуемого разреза.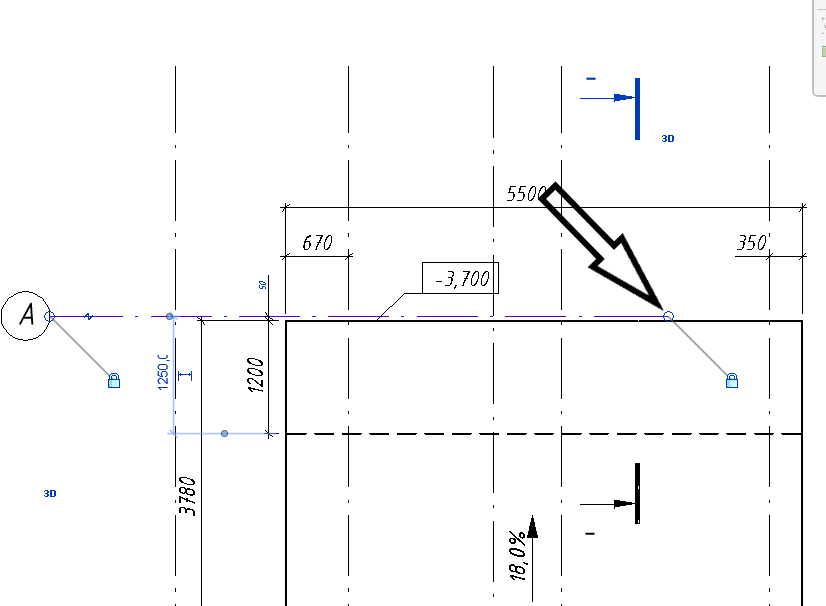
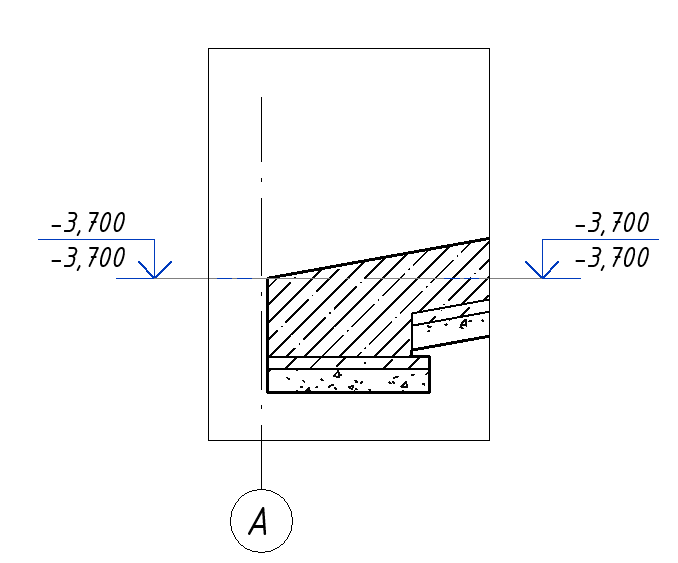
-
Объект скрыт областью видимости
Причина: Область видимости скрывает все элементы, которые находятся за пределами её границ.
Решение: Прежде всего следует посмотреть, настроена ли область видимости для вида, на котором не отображается требуемый элемент.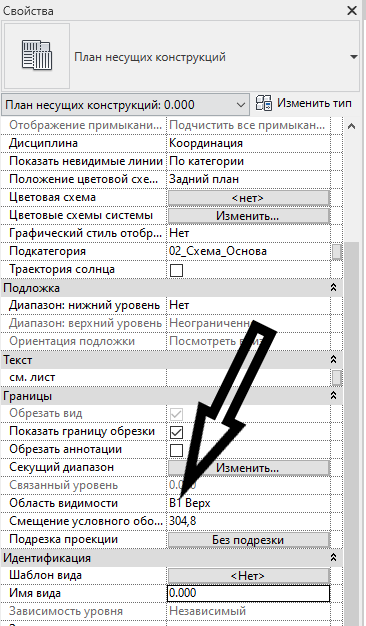
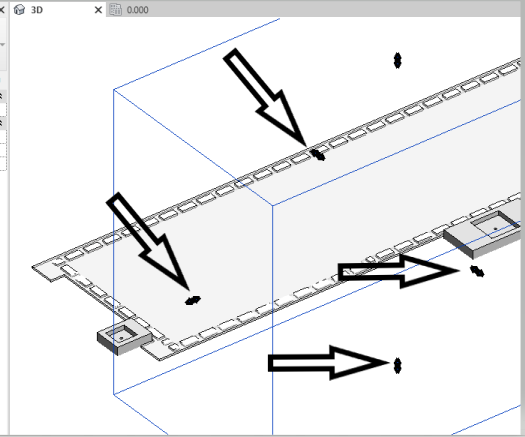
В свойствах вида в графе «Область видимости» отображается название применённой области. Для отключения данной видимости необходимо выбрать «Нет». Либо перейти в 3D вид с отображением данной области видимости и при помощи «ручных» стрелок изменить её границы так, чтобы требуемый элемент попадал в объём области видимости. -
Объект попадает на секущий диапазон фрагмента плана
Причина: На плане конструкций имеется возможность добавления фрагментов плана с секущим диапазоном, отличающимся от диапазона самого плана. Таким образом данный «локальный» секущий диапазон может скрыть требуемый элемент в плане.
К примеру, есть план с секущим диапазоном, настроенным так, что проём в стене должен отображаться, но не отображается. На картинке обозначено чёрной стрелкой: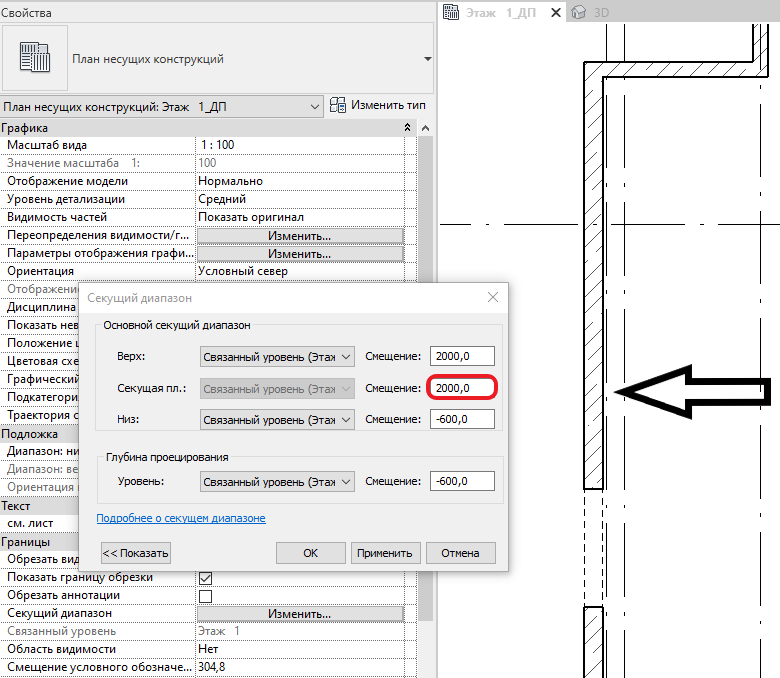
При этом на 3D виде у проёма можно проконтролировать, что его отметки соответствуют секущему диапазону:
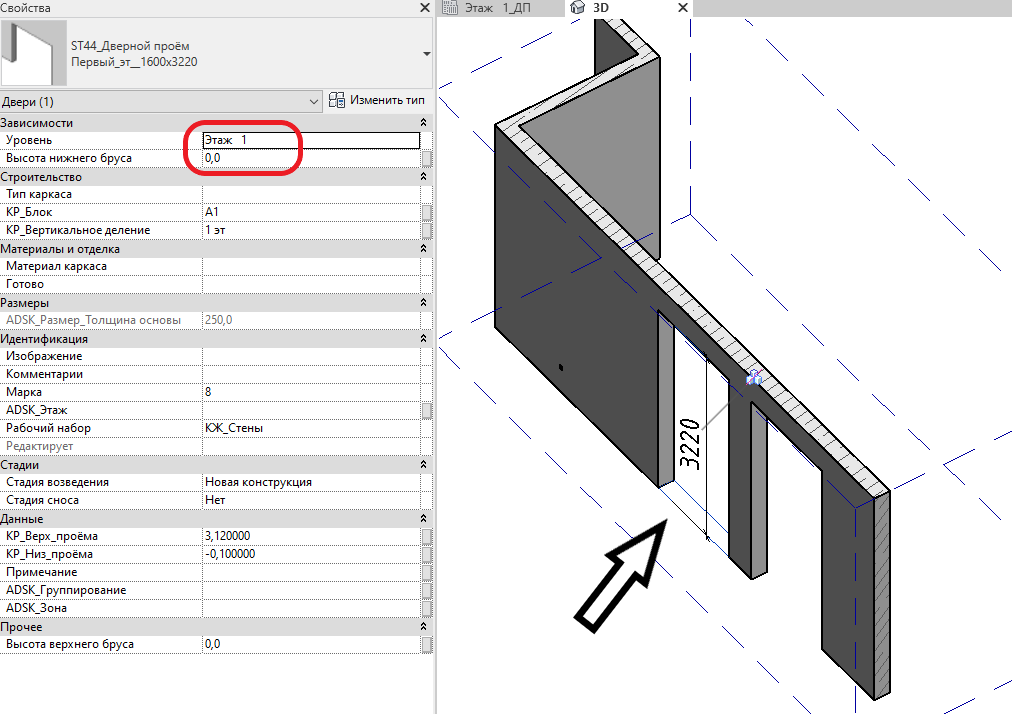
Решение: Для начала требуется проверить, имеется ли в месте проёма фрагмент плана.В свойствах вида напротив графы «Переопределения видимости/графики» нажать «Изменить», далее перейти на вкладку «Категории аннотаций» и в столбце «Видимость» активировать видимость категории «Фрагменты плана»:
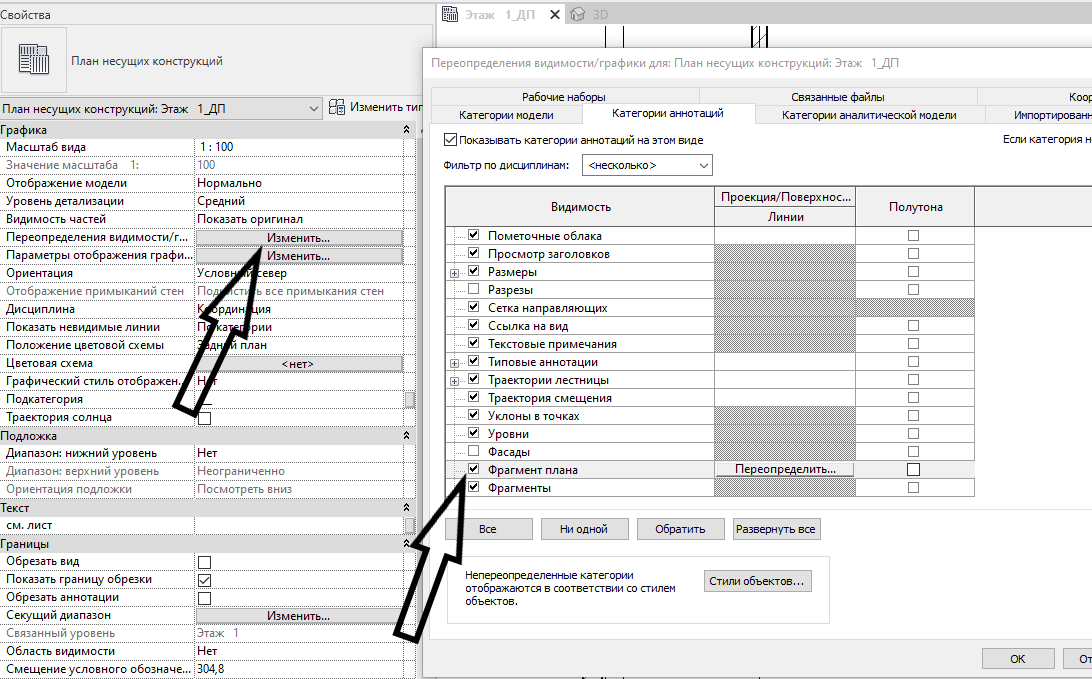
Далее при выделении фрагмента плана, попадающего на требуемый объект, в его свойствах необходимо откорректировать «локальный» секущий диапазон так, чтобы объект попал в его пределы: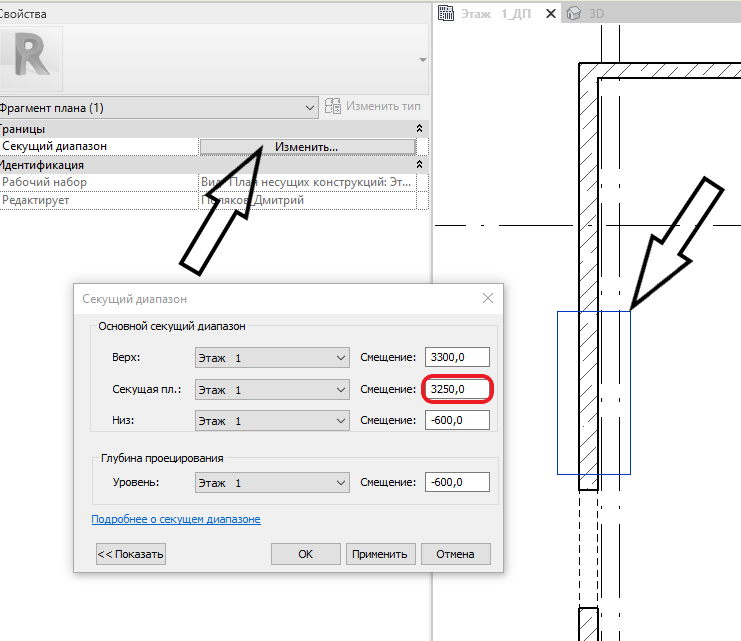
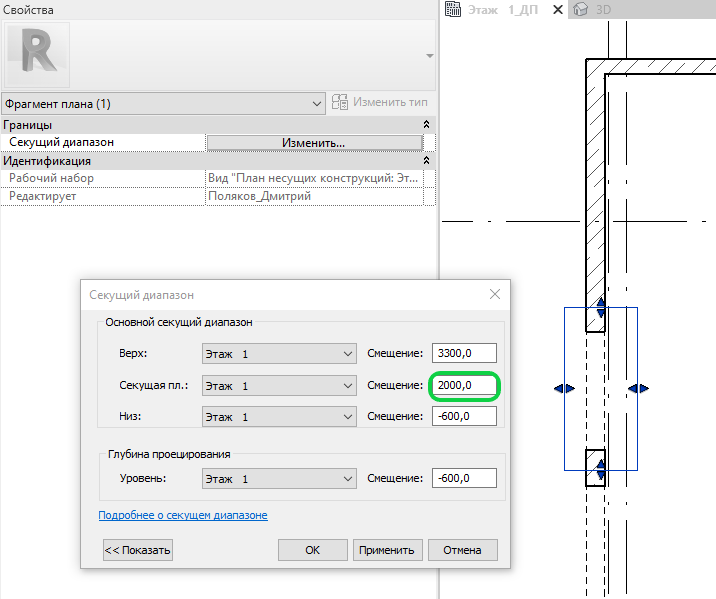
-
Дисциплина вида запрещает отображать объект
Причина: Объект категории модели не отображается на требуемом виде из-за неправильно выставленной Дисциплины вида.
У каждого из видов (кроме чертёжного вида) в Revit имеется возможность установки дисциплины вида:
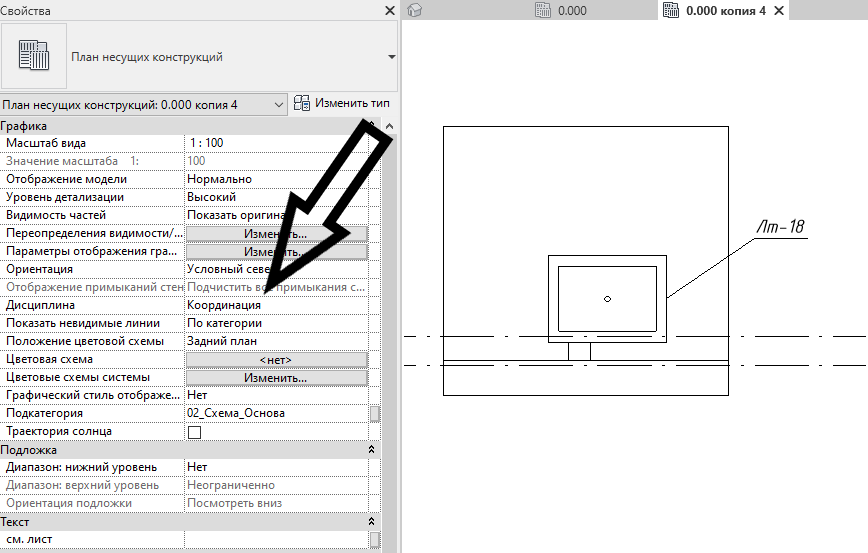
Имеется возможность установки для вида нескольких типов дисциплин: «Архитектура», «Несущие конструкции», «Механизмы», «Электросети», «Сантехника», «Координация»:

В каждую дисциплину вида входят определённые категории модели. Список категорий модели, входящих в определённую дисциплину можно посмотреть через свойства вида: «Переопределение видимости/графики» - «Изменить» - «Категории модели» - Фильтр по дисциплинам. И далее включая/отключая конкретные дисциплины вида включаются/отключаются соответствующие им категории модели.
Решение: Имеется два способа показать требуемый элемент модели:
- выставить дисциплину вида, соответствующую категории модели, к которой принадлежит элемент;
- выставить дисциплину вида «Координация», которая отображает все категории модели.