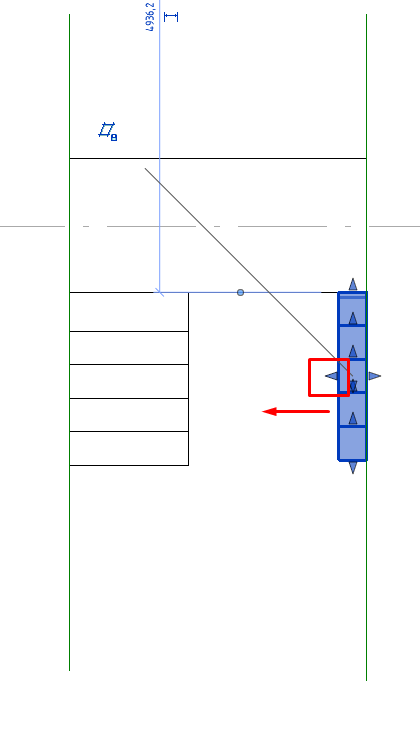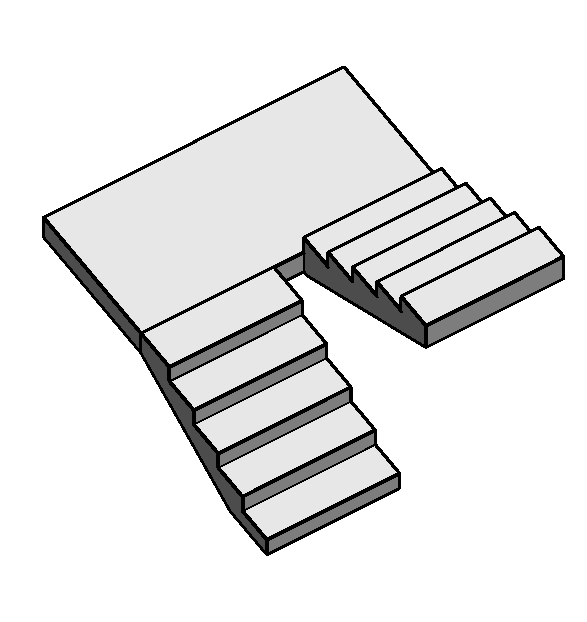Моделирование лестниц
Есть три способа моделирования лестниц:
- Лестница, построенная стандартным инструментом «Лестница»: используется для монолитных лестниц.
- При помощи модели в контексте (выдавливание): используется для любых лестниц для быстрого эскизного построения
- При помощи размещения компонента: используется для сборных лестниц.
Лестница, построенная стандартным инструментом «Лестница» (монолитная)
Порядок моделирования
Активный рабочий набор – КЖ_Лестницы.
В плане или 3D-виде необходимо нажать кнопку («Лестница»). Вкладка «Архитектура» > панель «Движение» > («Лестница»).
- Создание нового типоразмера
Выбираете типоразмер монолитной лестницы. Если необходимого типоразмера нет в проекте, нужно создать новый путем копирования типа.
Мы рекомендуем следующий принцип наименования типоразмера:
Имя семейства: <Поле1>_<Поле2>_<Поле3>
<Поле1> Код организации;
<Поле2> Подкатегория;
<Поле3> Описание;
Пример: «ST44_Монолитная_БезОтделки_150х300»
Параметры типа, которые вы можете поменять при создании нового типоразмера:
- максимальная высота подступенка,
- минимальная ширина проступи,
- минимальная ширина марша,
- тип, материал марша,
- тип, материал площадки,
- обозначение лестницы на плане.
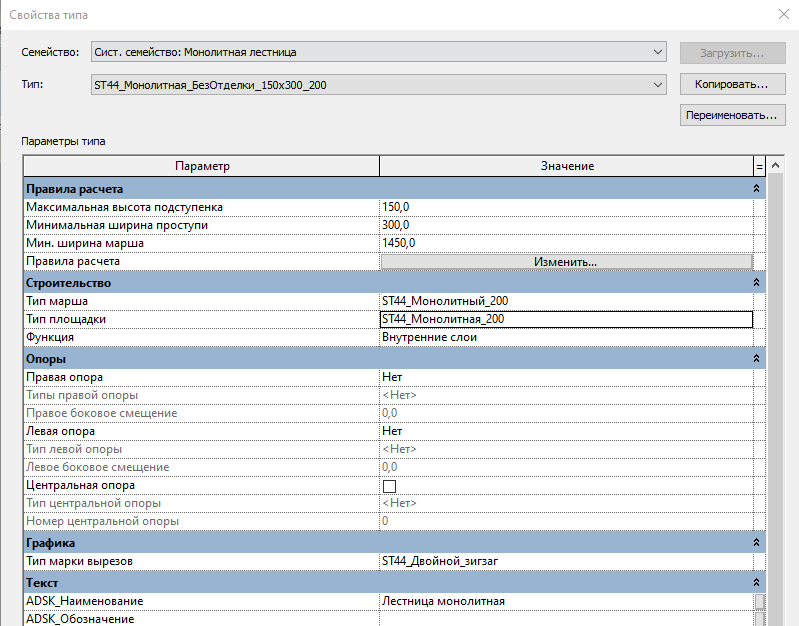
-
Задаете зависимость от базового уровня (откуда начинается лестница) и верхнего уровня (куда приходит лестница), задаете смещение, если необходимо.
Смещение снизу – смещение лестницы от базового уровня.
Смещение сверху – смещение от верхнего уровня.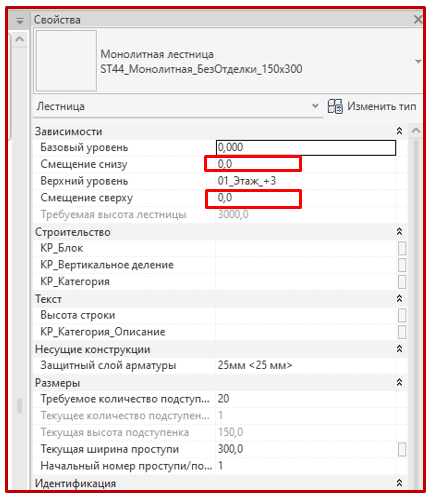
Задав зависимости базового и верхнего уровня лестницы, мы получим автоматически рассчитанную требуемую высоту лестницы. Далее мы управляем числом ступеней, исходя из них определится высота подступенка.
- Выбираем линию привязки лестницы при её построении, при необходимости задаём смещение привязки, назначаем ширину марша и ставим галочку для автоматического формирования площадки.

- Во вкладке «Изменить» на панели «Инструменты» кликаете на ограждение:
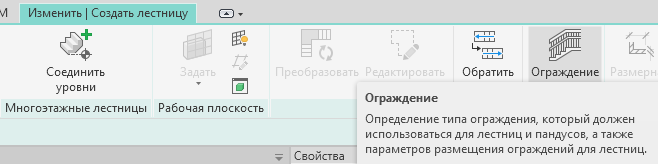
В открывшемся окне выбираете «Нет» (отсутствие ограждения):
- Далее выбираете подходящий инструмент: прямая, винтовой марш, с забежными ступенями, самостоятельный эскиз:
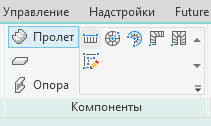
-
Строим лестницу:
Площадка сформировалась сама, так как ранее мы ставили галочку «Автоматические площадки».
первый марш, контролируя количество ступеней в первом марше;
затем второй марш (можно также: поменять его параметры и привязки, выбрать другой элемент построения: прямая, винтовой марш со всеми ступенями и т.д.)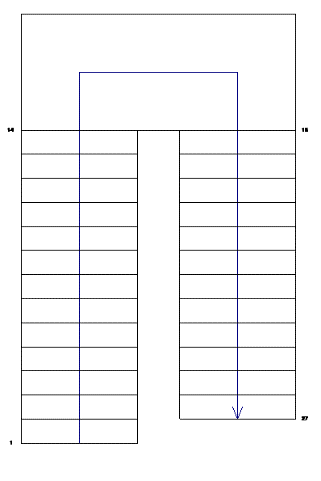
редактирование лестницы
- Если требуется уменьшить количество ступеней в 1 марше и увеличить во втором, тянем за синюю стрелочку:
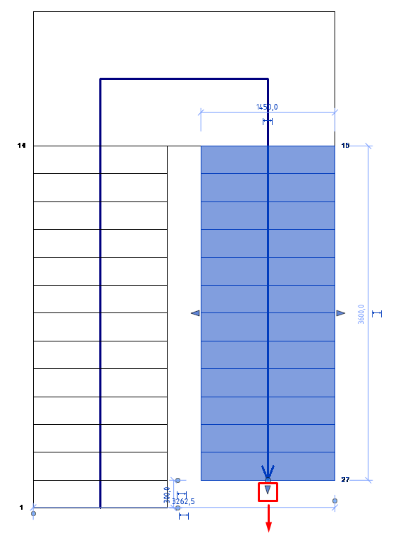
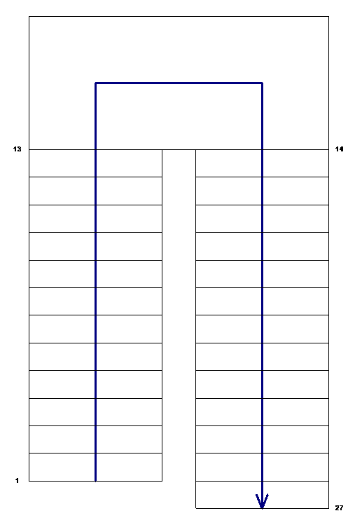
- Если требуется увеличить или уменьшить количество ступеней в одном марше без изменения другого, тянем за круглый ползунок.
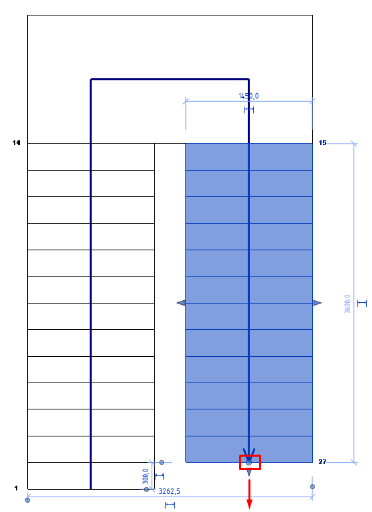
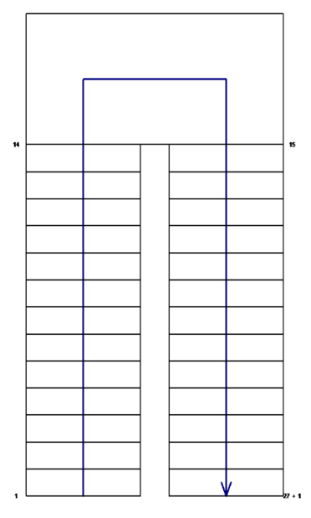
- Если лестница смотрит не в ту сторону, можно выделить ее после выхода из режима редактирования и нажать на стрелочку, тогда лестница изменит свою ориентацию.
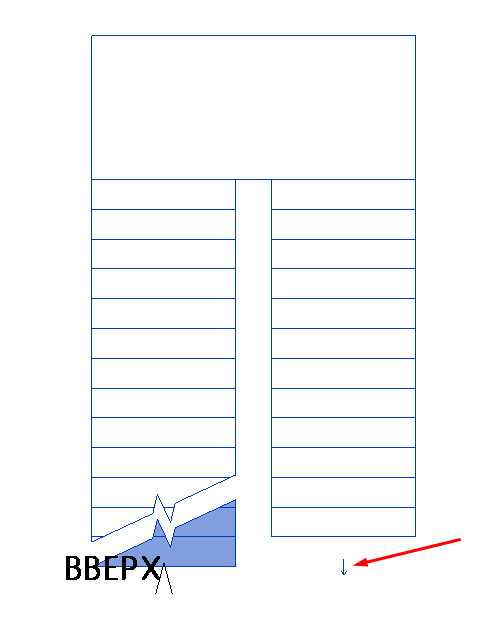
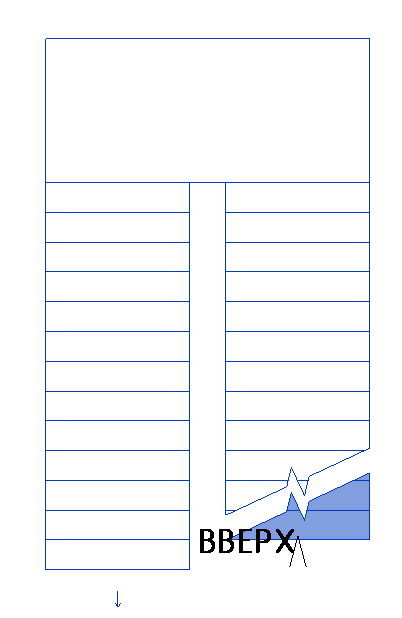
Как задать в одном марше ступени разной высоты
Как известно, в Revit в одном марше нельзя задать ступеням разную высоту. Но в некоторых случаях это требуется по архитектуре.
Например, высота типовой ступени в марше 150мм, но последняя ступень нижнего и первая ступень верхнего должны быть другой высоты, 120мм и 180мм соответственно: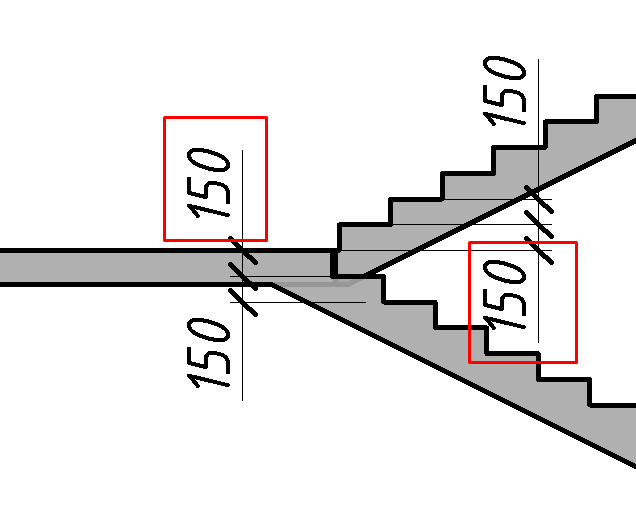
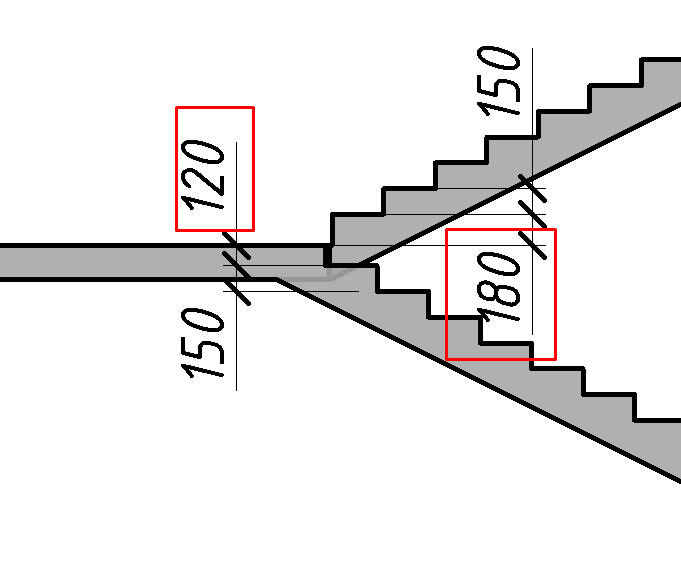
Стандартными параметрами маршей такое изменить не получится.
Воспользуемся способом, основанным на моделировании отделки разной толщины на лестничных маршах и лестничной площадке.
Для наглядности в «Переопределении видимости/графики» сделаем видимыми Проступи и подступенки (станет видна отделка площадок и маршей, если использовалось семейство с отделкой):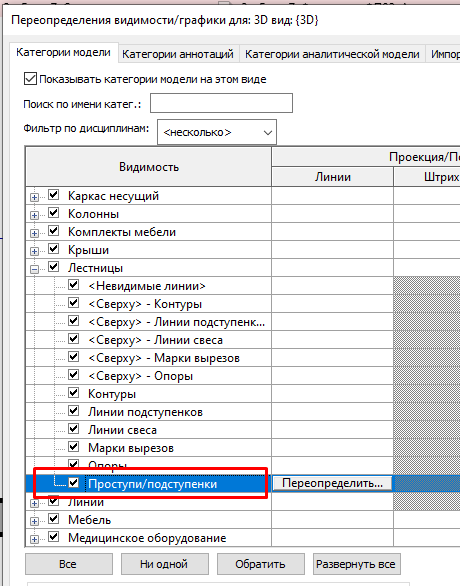
Выделим лестницу и увидим, что сейчас используется тип с одинаковой толщиной отделки (либо может использоваться тип без отделки):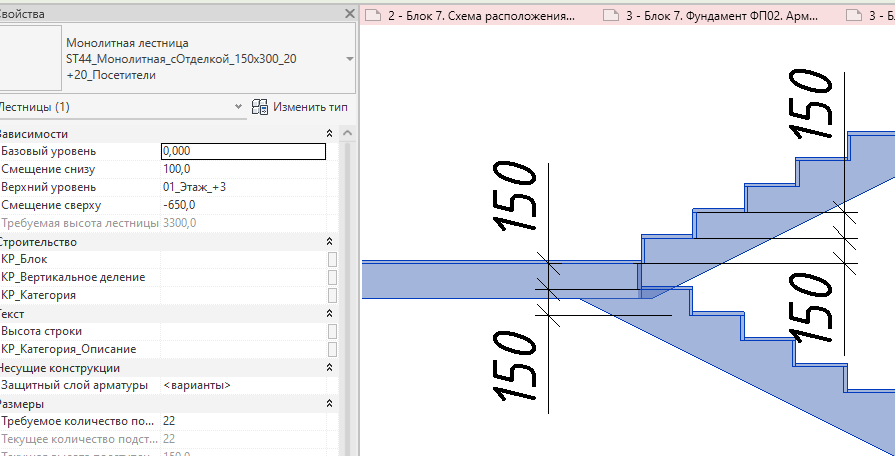
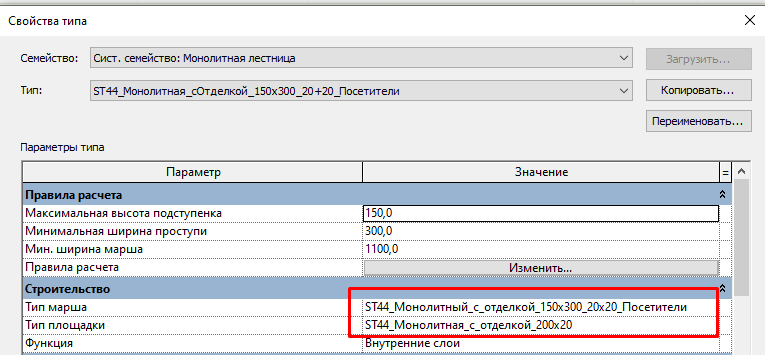
Для того чтобы опустить площадку (тем самым уменьшить высоту последней ступени нижнего марша и увеличить высоту первой ступени верхнего марша) поменяем толщину отделки на площадке:
- Выделим лестницу, скопируем существующий тип (переименовываем по Стандарту);
- В новом типе лестницы в свойствах поменяем тип площадки:
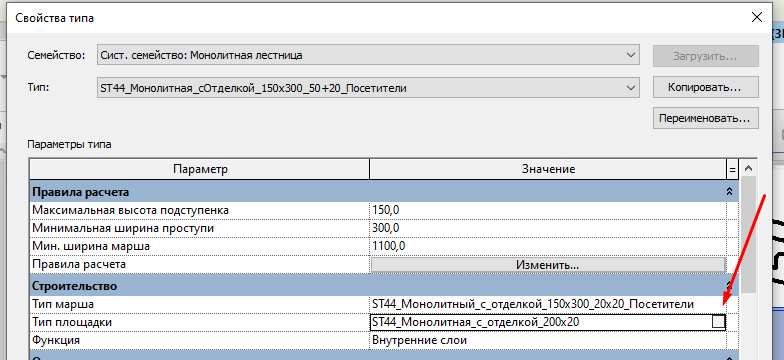
- Копируем предыдущий тип площадки (переименовываем по Стандарту):

- Меняем параметр «Толщина проступи» (увеличиваем толщину отделки на то число, на которое нужно опустить/поднять высоту ступеней):
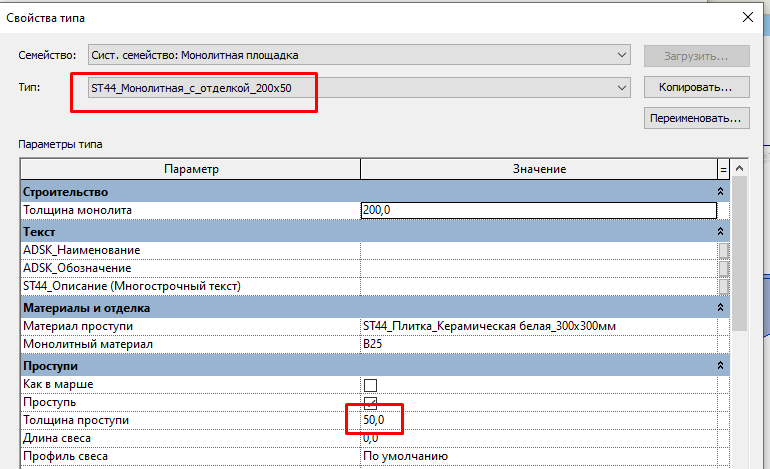
- Как итог: площадка опускается на нужную величину (уменьшается высота последней ступени нижнего марша, увеличивается высота первой ступени верхнего марша):
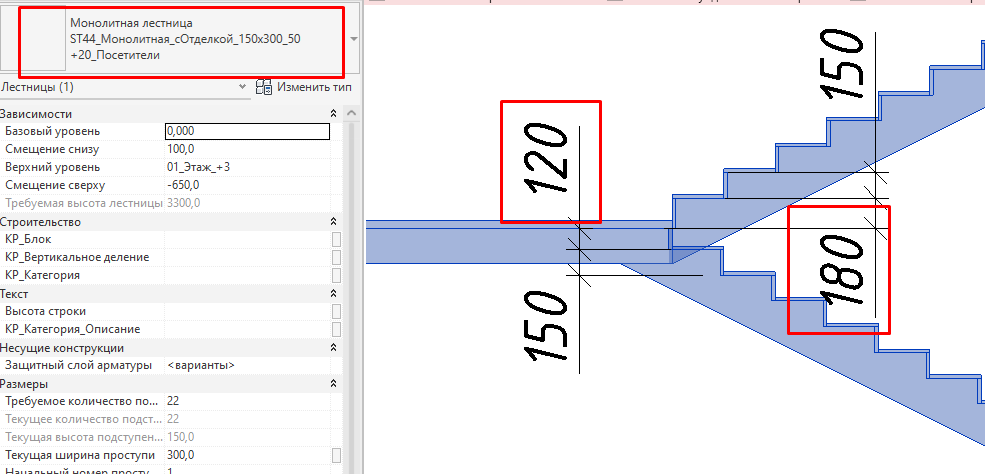
- В «Переопределении видимости/графики» отключаем видимость проступей и подступенков (отделки маршей):
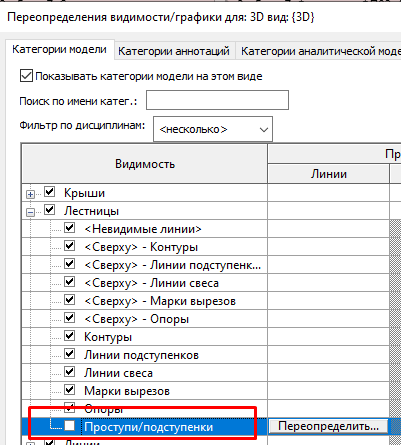
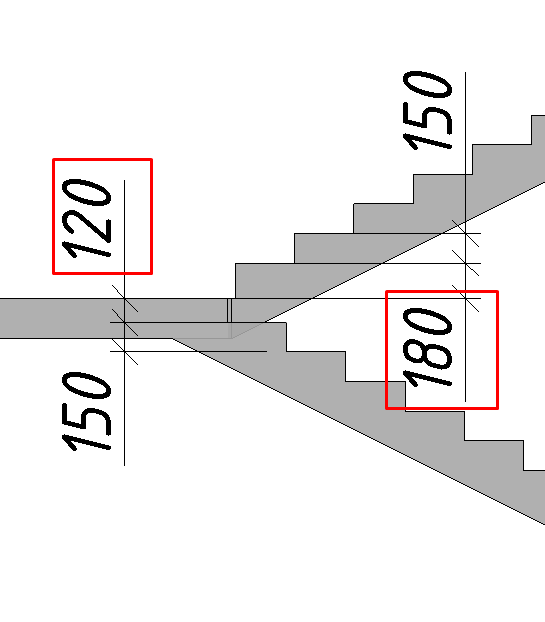
свойства экземпляра
При выделении марша в «Свойствах» мы можем задать параметры:
- начать с подступенка;
- закончить подступенком.
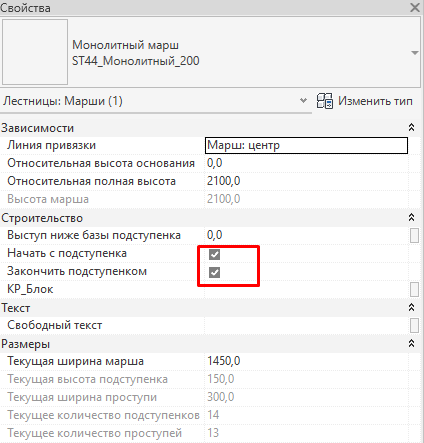
Закончить подступенком
Рассмотрим нижний марш:
- Если галка «Закончить подступенком» включена, это означает, что марш заканчивается подступенком:
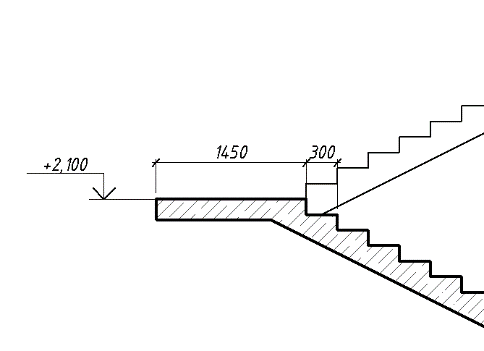
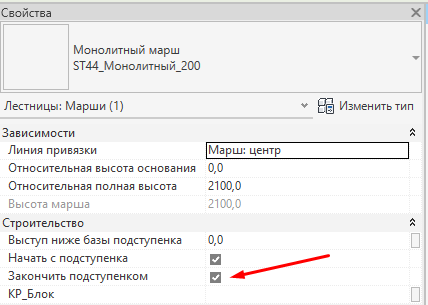
- Если данная галка выключена, это означает, что последняя ступень марша расположена на уровне площадки (марш заканчивается ступенью):
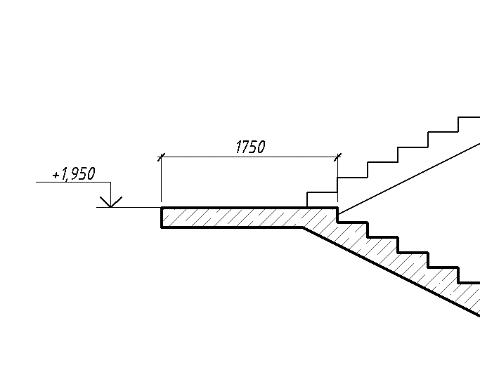
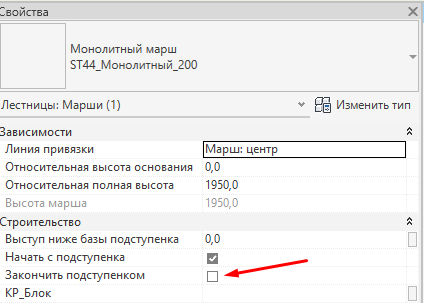
Начать с подступенка
Рассмотрим верхний марш:
- Если галка «Начать с подступенка» включена, это означает, что марш начинается с подступенка:
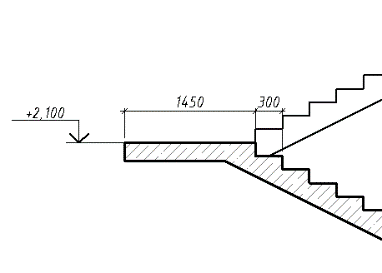
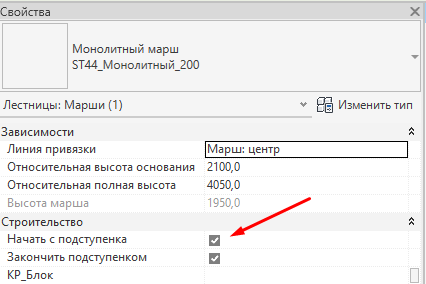
- Если данная галка выключена, это означает, что первая ступень марша расположена на уровне площадки (марш начинается ступенью):
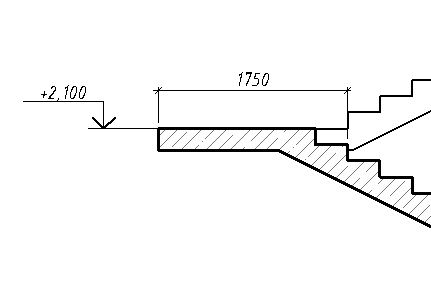
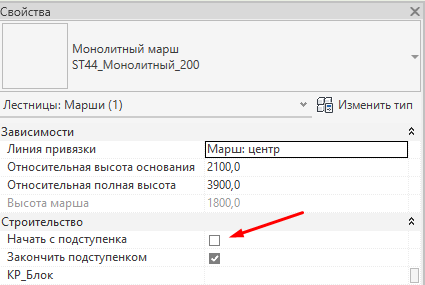
Выступ ниже базы подступенка
Параметр «Выступ ниже базы подступенка» позволяет регулировать высоту первой ступени: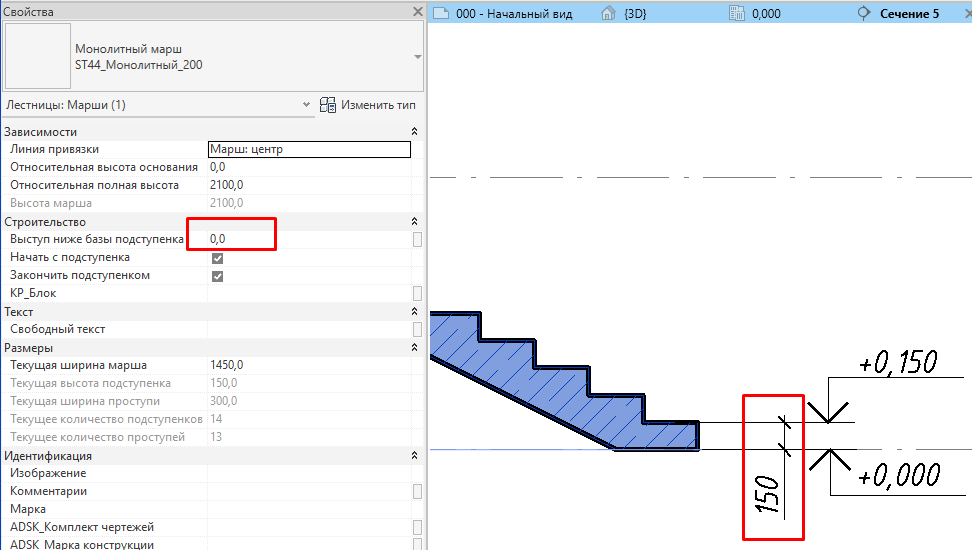
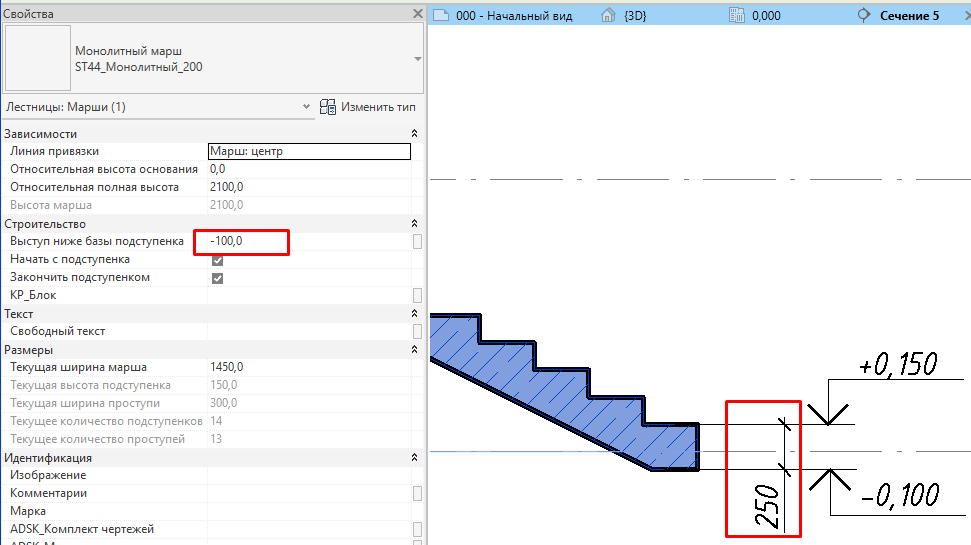
Лестница монолитная (модель в контексте)
Данный вариант используется для любых лестниц для быстрого эскизного построения, если невозможно создать лестницу стандартными инструментами.
Общие принципы создания моделей в контексте можно посмотреть в инструкции «Модель в контексте».
Активный рабочий набор – КЖ_Лестницы.
Создание модели в контексте
- В плане или 3D-виде необходимо нажать кнопку «Компонент: Модель в контексте».
Вкладка «Конструкция» > панель «Модель»раскрывающийся список «Компонент» > («Модель в контексте»):
- Выбираете из появившегося окна «Лестницы», нажимаете «ОК»:
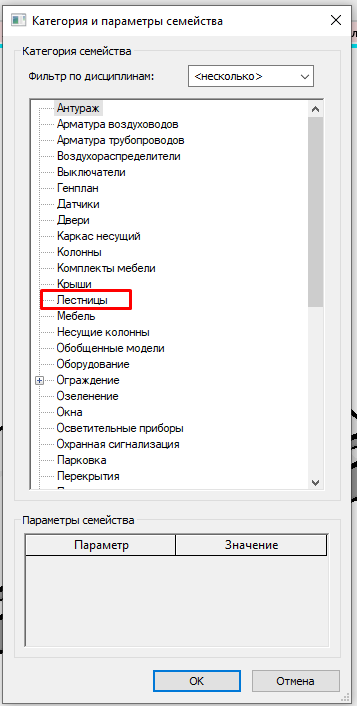
- Назначаете имя будущей модели (лестнице):
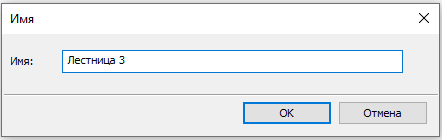
Создание первого марша
Создание марша на 2D-виде
- Далее на вкладке «Создание» > панель «Основа» > выберите «Опорная плоскость»:

- Инструментами рисования чертим опорную плоскость:

- Далее вкладка «Создание» > панель «Рабочая плоскость» > «Выбрать плоскость» и выбираете построенную плоскость (нажимаете на нее):

- Далее открывается окно «Переход на другой вид». Выбираем вид – Разрез > «Открыть вид».
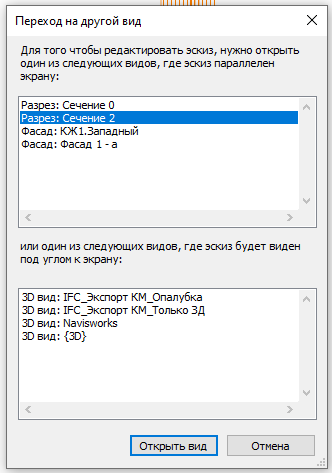
- Далее на вкладке «Создание» > панель «Формы» > выберите «Выдавливание»:

- В режиме создания с помощью инструментов рисования вычерчиваете лестничный марш:

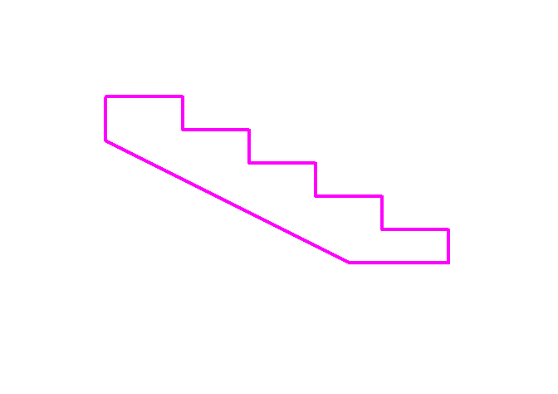
- Для завершения на ленте щелкните на зелёную галочку («Выход из режима редактирования»).
Создание марша на 3D-виде
- На вкладке «Создание» > панель «Рабочая плоскость» > «Задать» > выберите «Задать рабочую плоскость»:

- В качестве опорной плоскости выбираете имеющиеся или задаете новую на 3D-виде:

- Поворачиваем 3D-вид параллельно выбранной или заданной опорной плоскости.
- Далее вкладка «Создание» > панель «Формы» > «Выдавливание»:

- В режиме создания с помощью инструментов рисования вычерчиваете лестничный марш:

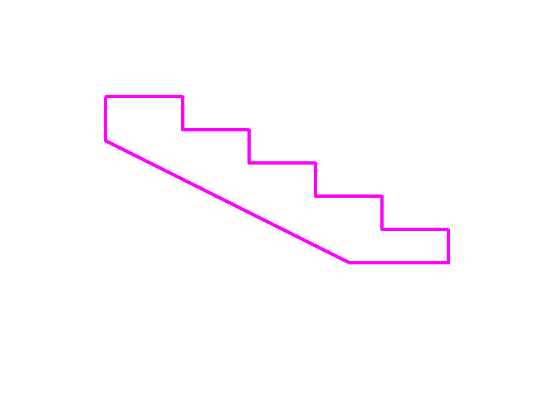
- Для завершения на ленте щелкните на зелёную галочку («Выход из режима редактирования»).
Редактирование созданного марша
- Перейдите на план или 3D-вид и измените ширину марша до проектной, вытягивая за стрелочки марш:
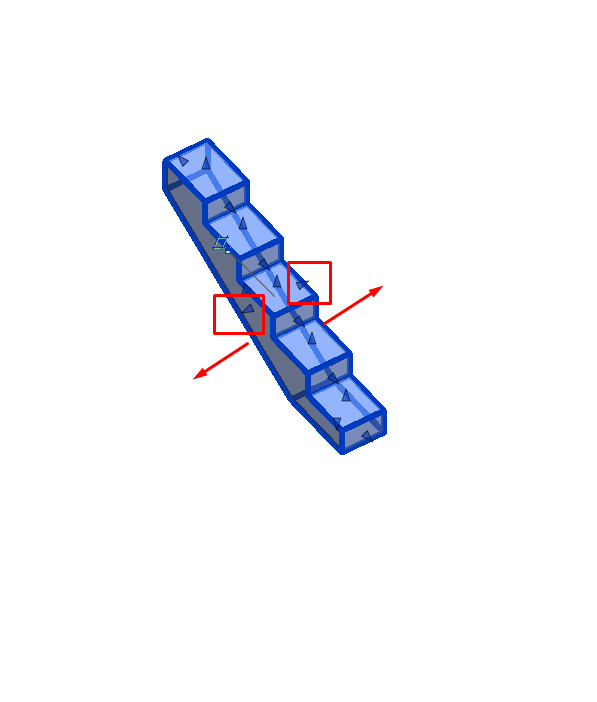
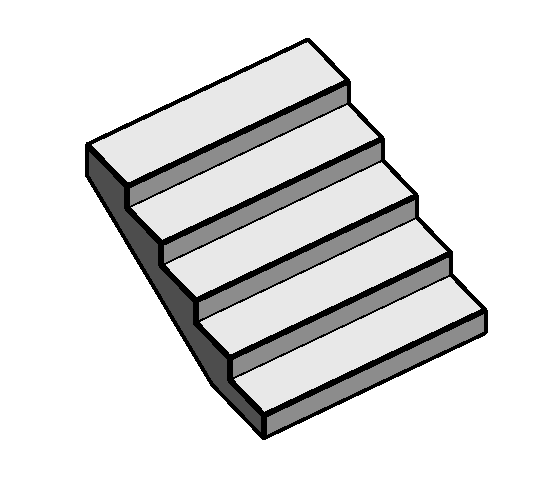
Создание площадки
Создание площадки на 2D-виде
- Перейдите на план.
- Аналогично созданию марша создаете площадку:
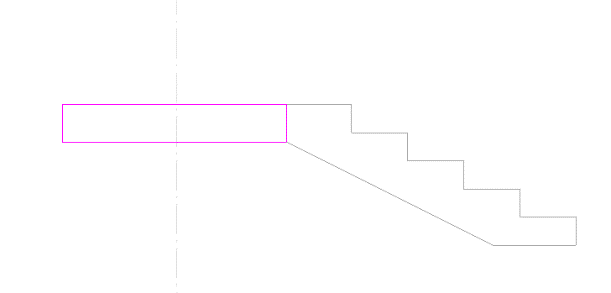
- Для завершения на ленте щелкните на зелёную галочку («Выход из режима редактирования»).
Создание площадки на 3D-виде
- Перейдите на 3D-вид.
- Аналогично созданию марша создаёте площадку.
- Для завершения на ленте щелкните на зелёную галочку («Выход из режима редактирования»).
Редактирование созданной площадки
- Перейдите на план или 3D-вид и измените габариты площадки до проектных, вытягивая за стрелочки площадку:
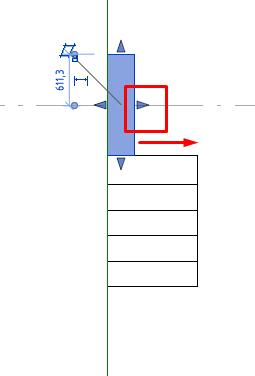
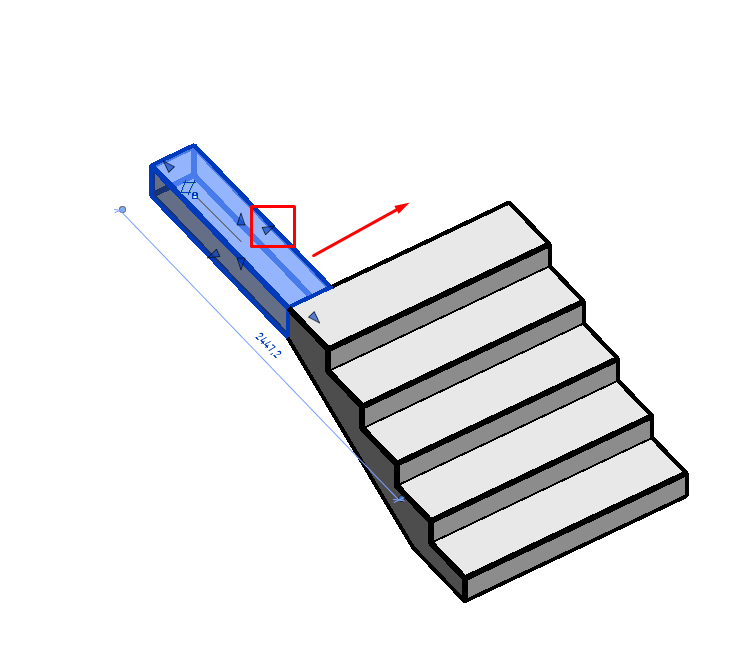
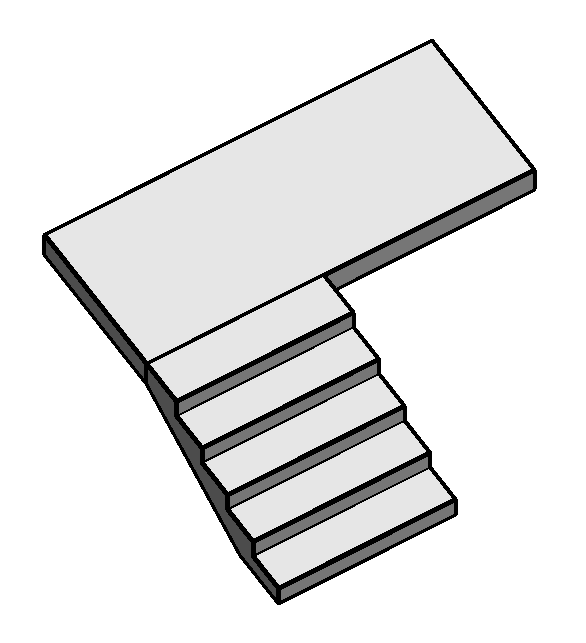
Создание второго марша
Аналогично последовательности создания первого марша создайте второй марш на 2D или 3D-виде.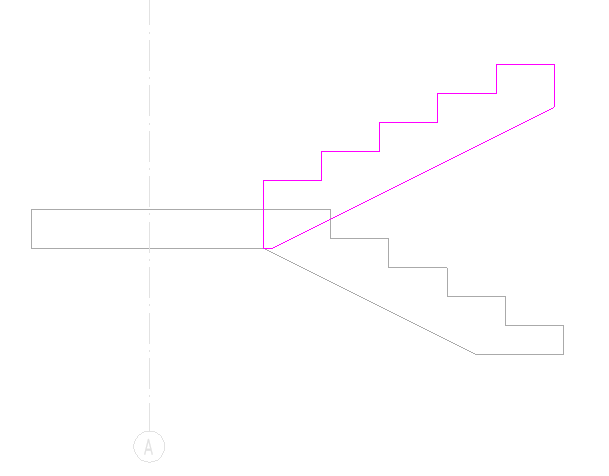
Далее отредактируйте ширину марша до проектной, вытягивая за стрелочки марш: