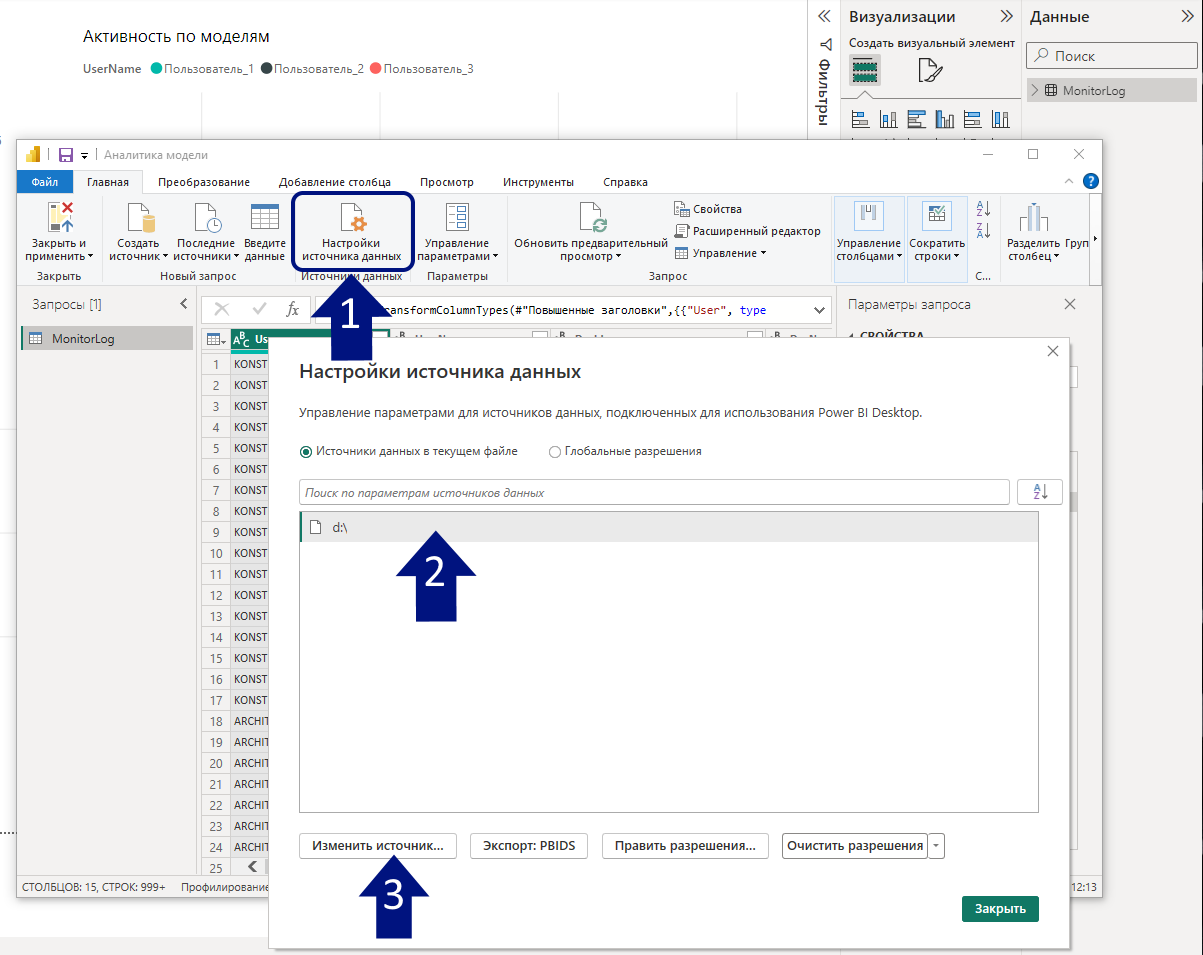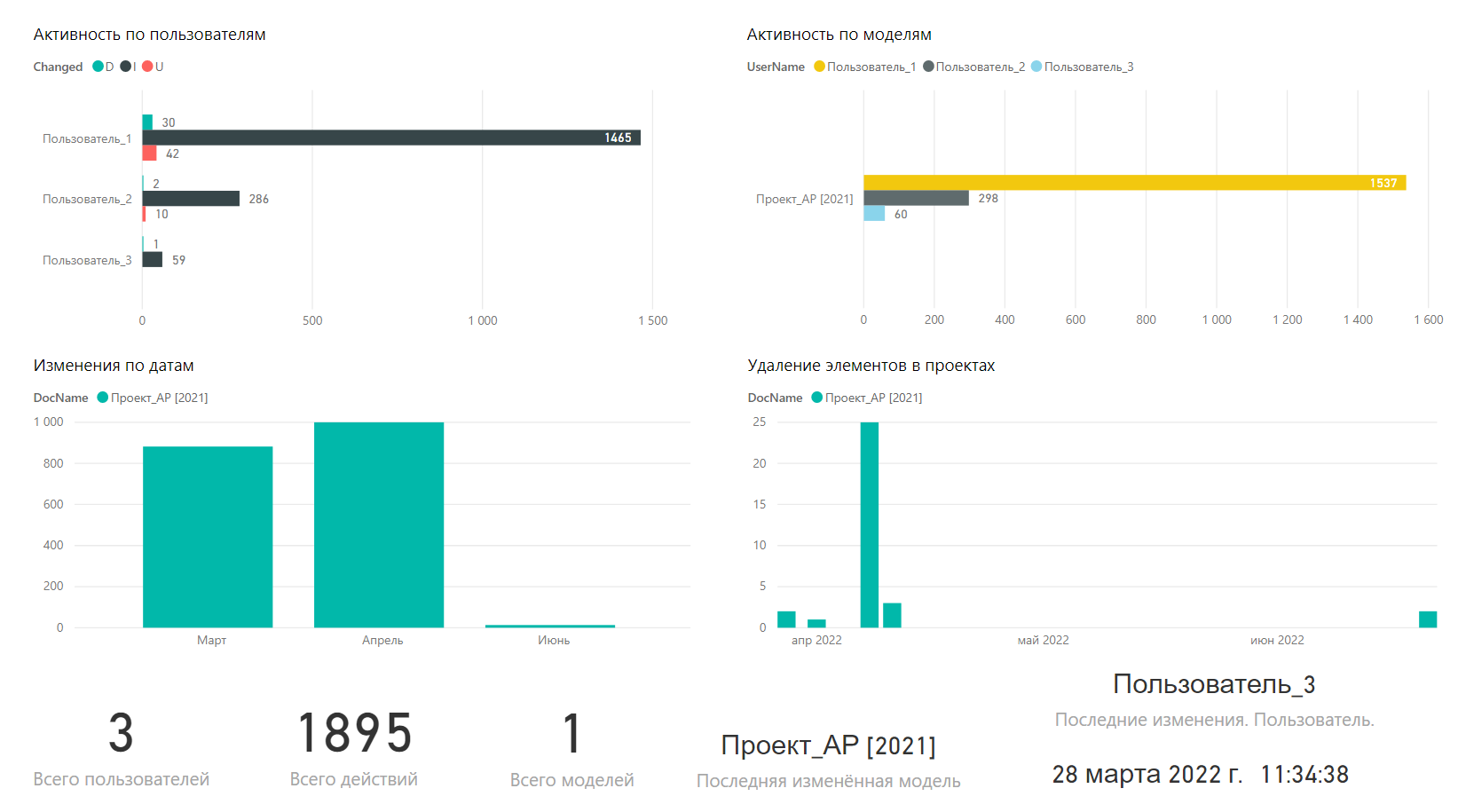История модели
Сохраняет информацию о изменениях элементов модели.
Общая информация
Многие пользователи сталкиваются с задачей просмотра истории изменения одного элемента или всей модели в целом.
Оптимальным инструментом для решения является отчёт, который позволяет:
- понять историю изменения элемента
Кто? Когда? Что изменил? - увидеть активность действий по моделям,
- увидеть проектную команду, участвующую в работе с моделью.
Проблематика
Log-файл – это файл-отчёт, в который записываются действия пользователей с файлом.
К сожалению, стандартный Log-файл Revit НЕ даёт информацию о всех изменениях в модели, предоставляя информацию лишь о последнем сеансе работы и только для одного пользователя.
Решение
Функция «История модели» собирает информацию о изменении пользователями всех трёхмерных элементов и размеров в модели и отправляет данную информацию в Базу данных.
Плагин НЕ отправляет данные на сайт https://futurebim.ru
Вся информация конфиденциальна. Именно для этого База данных устанавливается на собственном сервере вашей компании.
Настройка
Для корректной работы функции «История модели» необходимо:
- Установить плагин Future BIM на компьютеры пользователей
Версия плагина должна быть не меньше 5.4200 от 19.06.2025 - Установить на ваш сервер и настроить сервис базы данных MySQL
К серверу должны иметь доступ все специалисты компании.
Инструкция по установке и настройке доступна по следующей ссылке - Скачать пример по следующей ссылке или создать на своём компьютере файл «TSС.ini»
Данный файл необходим для того, чтобы прописать наименование сервера, на который плагин будет отправлять информацию - Изменить файл «TSС.ini»
В файле должно быть прописано только наименование сервера - Добавить файл TSC.ini в папку на компьютеры пользователей
Путь к папке, следующий:
%APPDATA%\FutureBIM\Settings - Отчёт о изменениях записывается только для файлов Revit, в которых активирован режим совместной работы
Путь, по которому располагаются Revit-файлы не влияет на работу программы. То есть файлы могут располагаться как на локальном сервере или вашем компьютере, так и на RevitServer.
Сценарии использования функции
Функция предполагает два сценария использования:
- Вам не требуется выделить элемент в модели, а лишь посмотреть последние изменения.
Для данного сценария открывать модель не требуется, достаточно лишь нажать на иконку функции, выбрать модель, определить временной промежуток и нажать кнопку «Ок» - Вам требуется выделить или изолировать рамкой выбора элемент модели из отчёта
Для этого вам потребуется предварительно открыть модель, далее действия повторяются как для первого сценария.
Последовательность действий пользователя
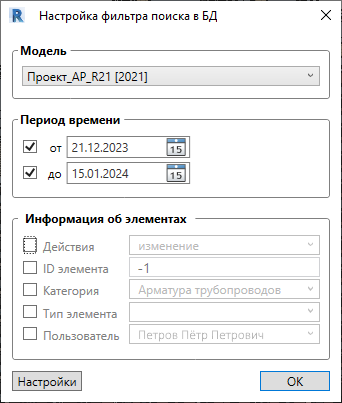
Для просмотра сведений о изменениях в модели:
- Нажмите на иконку функции
- Выберите модель
- Выберите период времени
- Если вам необходима детальная информация из отчёта настройте фильтр информации о элементах
- Действия
- ID элемента
- Категория
- Тип элемента
- Пользователь - Выберите строку из списка изменений
- Нажмите правой кнопкой мыши и выберите «Выбрать» или «Рамка выбора»
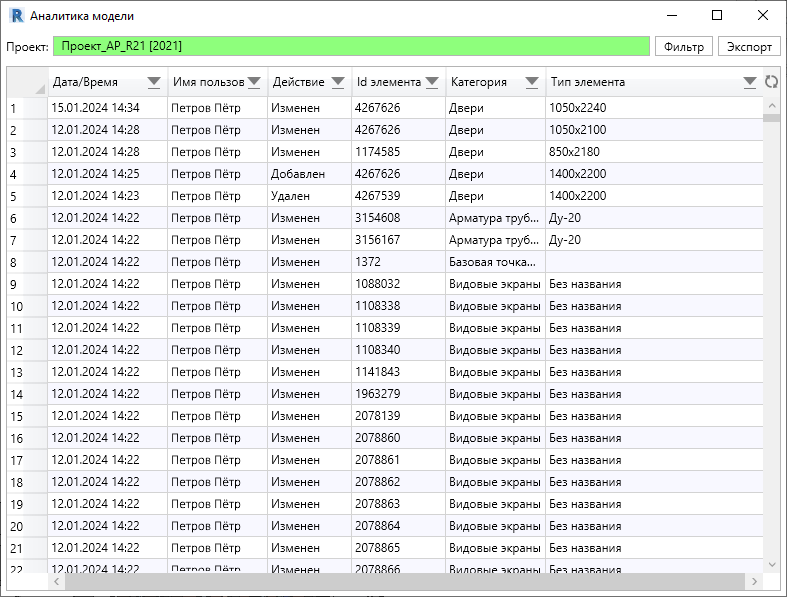
Зелёный фон в строке Имени модели говорит о том, что модель, в отчёте о изменениях который вы находитесь, открыта и вы можете выбрать элемент на виде модели.
Кнопка «Фильтр» позволяет вернуться в первое окно функции, где происходит фильтрация изменений.
Алгоритм работы функции
Как только пользователь нажимает кнопку «Синхронизировать» функцией регистрируются все изменения, совершённые пользователем с элементами. Информация добавляется в Базу данных. Функция регистрирует следующие действия:
- Изменения геометрии всех трёхмерных элементов модели, которые возможно посмотреть в «Переопределение видимости» вкладка «Категории модели»
- Изменения геометрии всех аннотационных элементов модели, которые возможно посмотреть в «Переопределение видимости» вкладка «Категории аннотаций»
- Базовая точка проекта и Точка съёмки проекта
- Добавление / Удаление связанных файлов.
Если вы подключили функцию на этапе, когда элементы в модели уже были созданы, все действия будут зарегистрированы на первого пользователя с доступом к серверу и базе данных.
Power BI
Файл с данными
Для визуализации данных мы рекомендуем использовать программу Microsoft Power BI.
Microsoft Power BI распространяется бесплатно, и вы всегда можете скачать её с официального сайта Microsoft по следующей ссылке
Для создания отчёта вам потребуется экспортировать информацию в формат .csv.
Для этого в функции добавлена кнопка «Экспорт».
- Шаблон файла Power BI доступен по ссылке
- Вы также можете скачать файл с тестовым отчётом
Настройка файла с данными
Для изменения источника данных сделайте следующее:
- Нажмите ПКМ на файл с данными > Изменить запрос
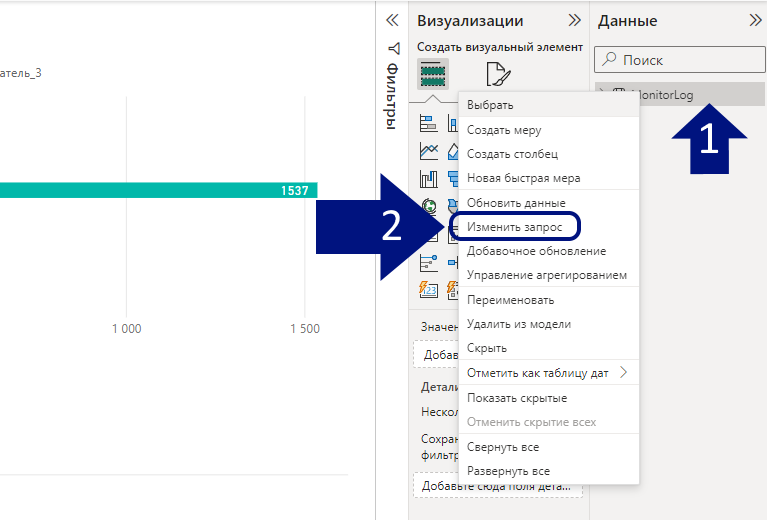
- Нажмите "Настройка источника данных" > Выберите файл с данными